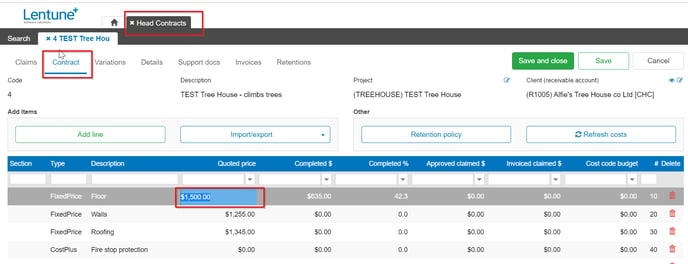Adding Trade Summary lines manually or by importing from a file.
A: Manually Add Trade Summary Lines
B: Importing Trade Summary Lines
~Export a template for the Trade Summary Lines
Introduction
When you have completed the step to Add a Head Contract for your Payment Claim, the next step in setting up your Head Contract is to add the Trade Summary lines.
When you save the new Head Contract, you are taken to the Contract lines screen where you can add the detail lines for the Head Contract. A default line called Default line for unassigned cost codes has been created automatically.
Add Trade Summary Lines
You can add summary lines for each section of the project. In the Trade Summary tab, record the main details and amounts. In the Cost Codes tab, you can record the individual Cost codes and budgets for the summary line. You can have multiple cost code lines for each Summary line. Refer to Add Cost Codes to read about this.
You can manually add Trade Summary lines, or you can import them from your costing system via a spreadsheet. If you have only a few lines to add, it is easy to do that manually. If you want to use data from your costing system, then importing the lines from a spreadsheet is a quick and efficient way to create your lines. We've included a file format below for you to follow. We'll go through both options below.
TIP: Reduction in Costs
You can add negative Trade Summary lines or Variation lines to track and display to your client when a reduction in the scope of the Project occurs. These lines can then be included in a claim to show that this amount has been removed from the Contract.
Example: Your client agrees to $20,000 for solar panels as part of the contract, but then decides not to have this work done. You can add a Trade Summary line or Variation line with the negative value and show the completed percentage as 100%.
A: Manually Add Trade Summary Lines
In the Contract tab:
- Click Add Line.
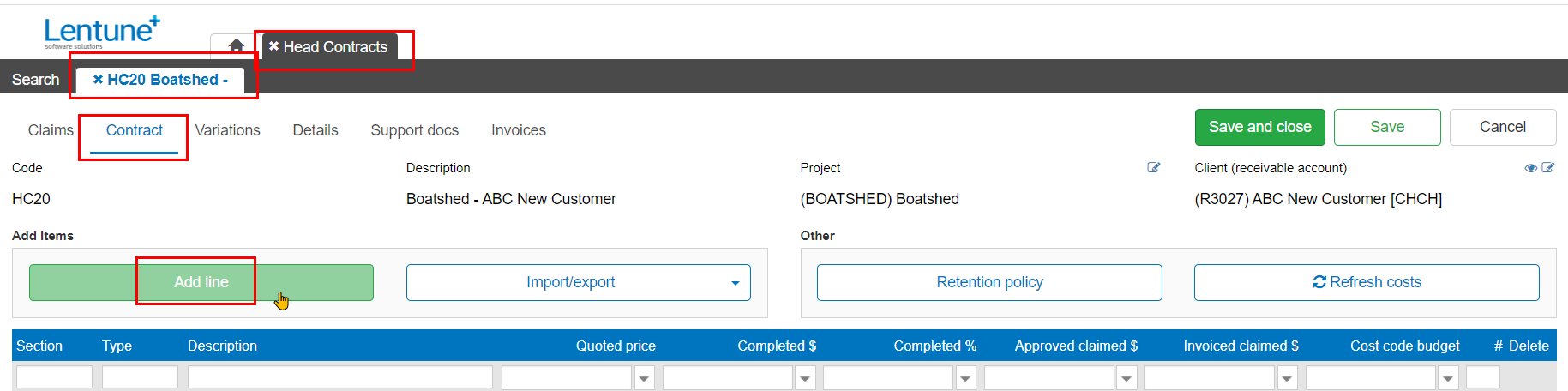
In the Create Head Contract Trade Summary Line screen:
- Description: Enter the Description for this line.
- Contract type: This will default from the Contract type selected when the Head Contract was created. You can change it for this line if required. This will affect how some of the fields appear.
- Budget margin %: This will default from the Head Contract. You can change it for this line if required.
- Quoted Price: Enter the price for this line.
- Section and Sort order: You can enter sections and sort orders to determine how your lines will be grouped and displayed in the Head Contract screen.
- Cost codes: You can add Cost Codes here if you wish, or select Cost codes that already exist on the Project. One Trade Summary line can have multiple Cost Code lines.
- Click Add to add the Cost Code to the Trade Summary Line. You can add multiple Cost Codes to a Trade Summary line.
- Click Save or Save & add another.
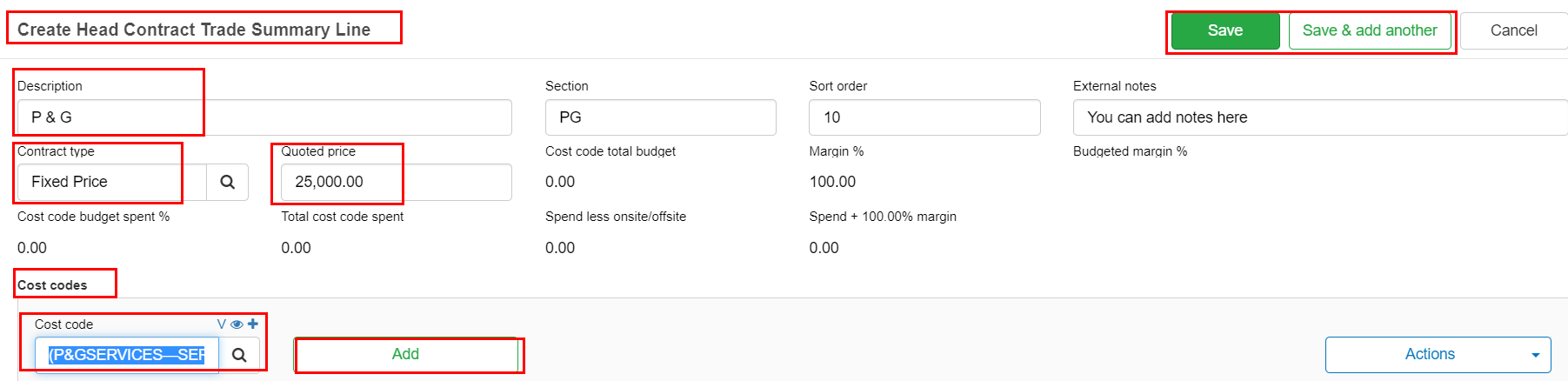
- Continue adding Trade Summary lines as needed. The total of all lines is displayed at the foot of the screen. If you have a complete budget and Schedule of costs, the total of all Trade Summary lines will add to the total of your Schedule of costs.
- When you have entered all your lines, click Save.
B: Importing Trade Summary Lines
To import Trade Summary lines from your costing system, export the template for the Trade Summary lines to a spreadsheet, edit the data to the required format and re-import the spreadsheet.
~Export a template for the Trade Summary Lines
Remain in the Head Contract screen on the Contract tab:
- Click Import/export.
- Click Export items and variations.
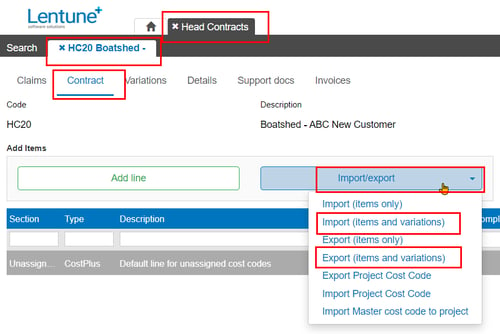
This provides a template in the required format that you can use to re-format your data from your costing system. The details of the required format are explained in the table below.
~Import Trade Summary Lines
When you have the data in the template format, you are ready to import your Trade Summary line data.
Staying in the Head Contract screen on the Contract tab:
- Click Import/export.
- Click Import items and variations.
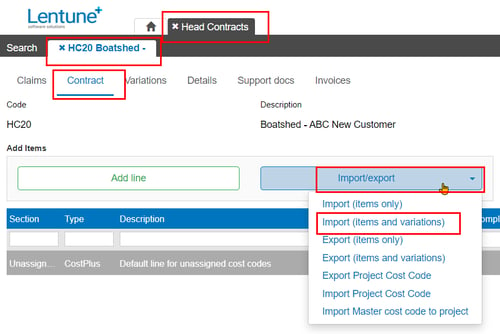
In the Importing Contract Items and Variations screen:
- Click in the import box to browse for your file or drag it to the box.
- Click Import.
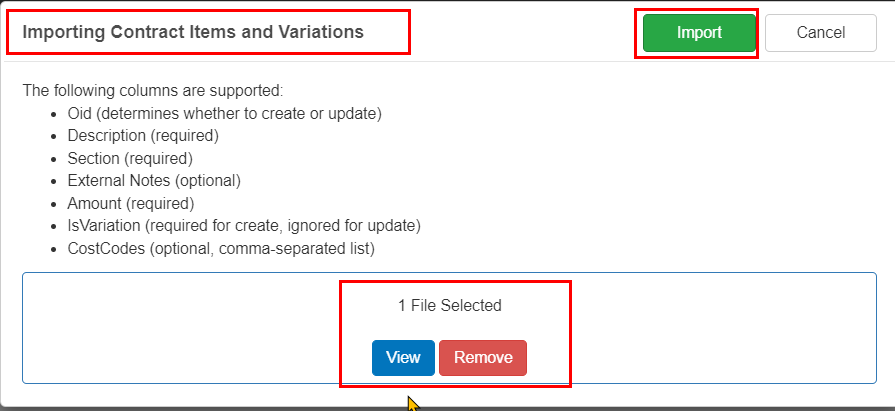
You should see a message that the lines have imported, and they will now appear on the lower part of the screen.
This sets up the basic structure of your Head Contract.
Easy Edit Trade Summary Lines
You can easily edit certain fields in your Trade Summary Lines without having to open each line.
- Go to Payment Claims > Head Contracts.
- Select the Contract you want to edit.
- Go to the Contract tab.
Here you can double click a line to open it and view and edit details. Alternatively, you can click on a field to edit the value of certain fields, then tab to access the next editable field.
Other Actions on the Trade Summary Line
Other actions you can perform from the Action button on the Edit Head Contract Trade Summary Line screen are:
- Deactivate selected cost code: This will deactivate the selected Cost Code from all areas of Lentune.
- Remove selected cost code: This will remove the selected Cost code from this Head Contract. You can then re-add or re-import it if required later.
- Convert selected cost codes to trade summary lines. This will create a new Trade Summary line for each selected Cost code. You may then wish to add a Quoted Price for any new Trade Summary lines. Note: You can do this only for Cost codes on the Default Unassigned Cost code line.
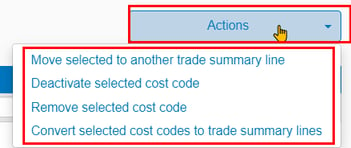
Trade Summary lines Template
This table shows the required format for the data file template. If you are using data from your costing programme, you will need to edit it to this format.
The following columns are supported:
| Code | Details |
| Oid (determines whether to create or update). | Leave blank for a new line, use the existing code if you are exporting to re-import amended data. |
| Description (required) | Column is Optional. |
| Section (required) | Column is Required. Field is optional. A new line will be imported below existing lines, and if any existing line has a Section, newly imported lines without a specified Section will be attached to the previous Section. |
| External Notes (optional) | Column is Optional. |
| Amount (required) | Column is Required. |
| IsVariation (required for create, ignored for update) |
TRUE for a new variation. FALSE if not a variation. |
| CostCodes (optional, comma-separated list). | You can import multiple Cost codes on a Trade Summary line. Codes should be comma delimited. NB: Cost Codes must exist on the Project before they can be imported on a line. |
Next Step - Add Cost Codes for the Trade Summary Lines
Your next step is to Add the Cost Codes and Budgets, and assign them to the Trade Summary Lines for this Head Contract.
Need more help? We’re here! We hope our article was helpful! If you need more info or want to connect, drop us an email at support@lentune.com.
Thank you. We love to hear from you!
Last updated: 26 June 2023