You can add Cost Codes and budgets for your Head Contract and then assign them to Trade Summary Lines. You can add Cost codes either individually or by importing from a spreadsheet.
A. Manually Add Cost codes to your Trade Summary Lines
B. Import Cost Codes for the Project
C. Export Cost Codes to add Budgets and Re-import
D. Reassign Cost Codes from Unassigned to individual Trade Summary Lines
Introduction
When you have added your Trade Summary lines to your Head Contract, you can add the Cost Codes. This can be done by adding each Cost Code manually or by importing from Master Codes to your Project.
You can then add Budgets to the Cost Codes, and assign the Cost Codes to the appropriate Trade Summary Lines.
We'll show you through the different options.
A. Manually Add Cost Codes to your Trade Summary Lines
When you have added your Trade Summary Lines to your Head Contract, you can add the Cost Codes and Budgets to the Summary lines for the Head Contract.
In your Head Contract, you can have multiple Cost Code lines for one Trade Summary line.
To add Cost Codes manually:
- Click the Cost lines tab.

- There are different ways that you can select or add the Cost code for a line. We'll show you each of these methods.
- a. Select from the dropdown list. You can do this if you created the Cost codes for the Project in advance. If you also entered the Budget, that will come through now. If you do not yet have a budget, you can double click on the Cost code line to manually add a budget figure for this item. If you have a lot of Cost Codes, it might be easier to import the Budgets to the Cost Codes, as below.
a. To add a Cost code from the dropdown list:
- Cost code: Select an existing Cost Code from the dropdown list.
- Click Add to add the line.
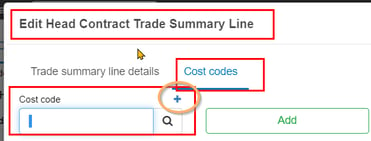
b. To add a new Cost code to this Project:
- Click the
 blue plus icon.
blue plus icon. - Code: Enter the Code for this Cost.
- Description: Enter the Description.
- Cost Type: Select the Cost type, e.g. Materials.
- Project code: This will default from the Project on your Head Contract.
- General Ledger account: This will automatically be applied from the General Ledger code on the Cost Type for this Cost.
- Budget: Enter the budget amount for this Cost.
- Click Save.
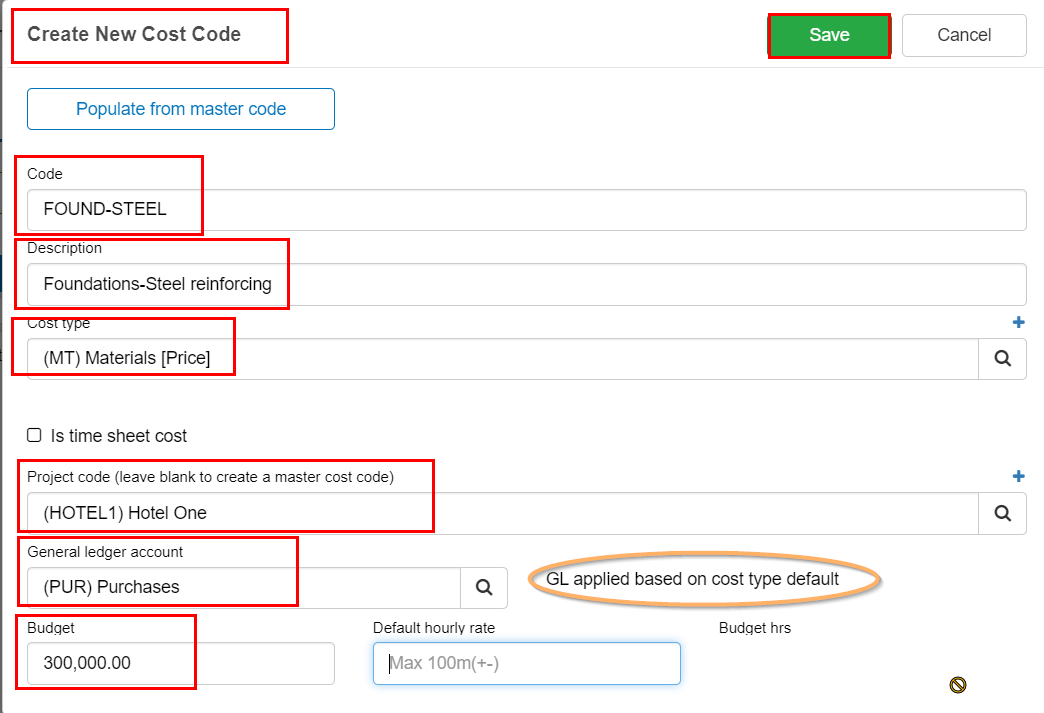
c. To populate from a Master code:
- Click the
 blue plus icon.
blue plus icon. - Click Populate from master code.
- Create from master code: Select the Cost code from the dropdown list.
Now the Code, Description, Cost Type and General Ledger code will be completed from the details in the Master code.
- Budget: Enter the budget figure for this cost.
- Click Save.
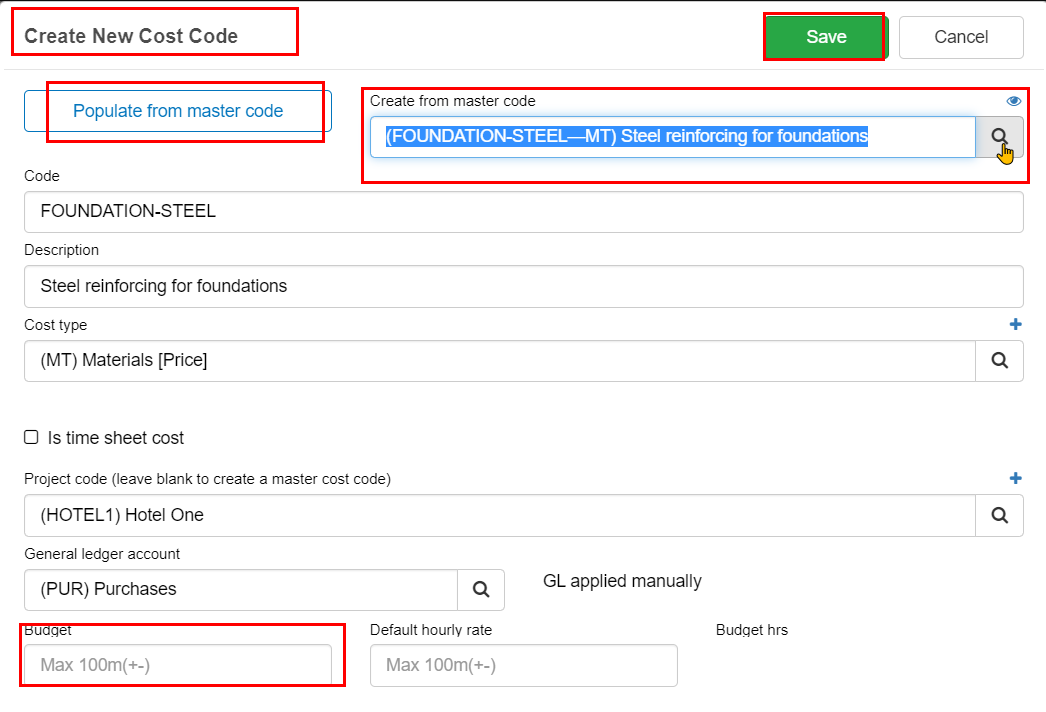
- Continue to add Cost Code lines as needed for this Trade Summary line.
- Click Save when you have all the lines you need.
You can add to and edit your Head Contract as needed throughout the life of the Project.
B. Import Cost Codes for the Project
If you have a standard set of Cost Codes that you often use for new Projects, you can import these from a spreadsheet to your Head Contract, rather than adding each one individually.
This is done from the same Head Contract screen on the Contract tab.
- Click Import/export.
- Select Import Master Cost code to project.
This takes you to the Master Cost Codes screen where you can select the Cost codes that you want for this Project.
Tip 1: Note that only Cost codes that do not already exist on the Project will be shown in the list of Master Cost Codes that you can select from.
Tip 2: If you have the Project Defaults setting field for Create new project with master cost code checked, then the Master Cost Codes will automatically be assigned to the Project when that is created, and they will be on the Default line for unassigned cost codes in your Head Contract. This setting for Project Defaults is located on the Administration > Settings page.
- Check the Select box for each Cost code that you want to select.
- Click Add selected.
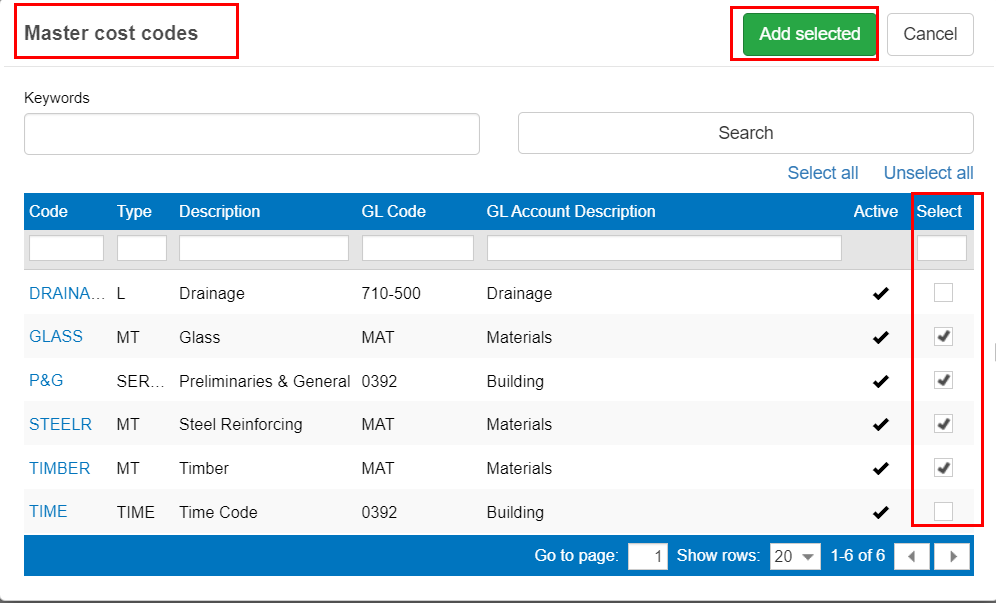
Now the Cost codes will all be allocated to the Unassigned line. If you need to import more Cost codes, you can repeat the process, or add Cost Codes manually to a Trade Summary line.
C. Export Cost Codes to add Budgets and Re-import
If you want to add Budgets to all your Cost Codes, you can either do that manually, or you can export the Cost Codes, add the budgets in the .xlxs spreadsheet and re-import this data.
- Go to Payment Claims > Head Contract.
- Select the Head Contract.
- Click Import / Export.
- Click Export Project Cost Code.
This exports a spreadsheet that you can now edit to add the budgets figures for each Cost Code line.
To re-import your updated spreadsheet:
- Click Import / Export.
- Click Import Project Cost Code.
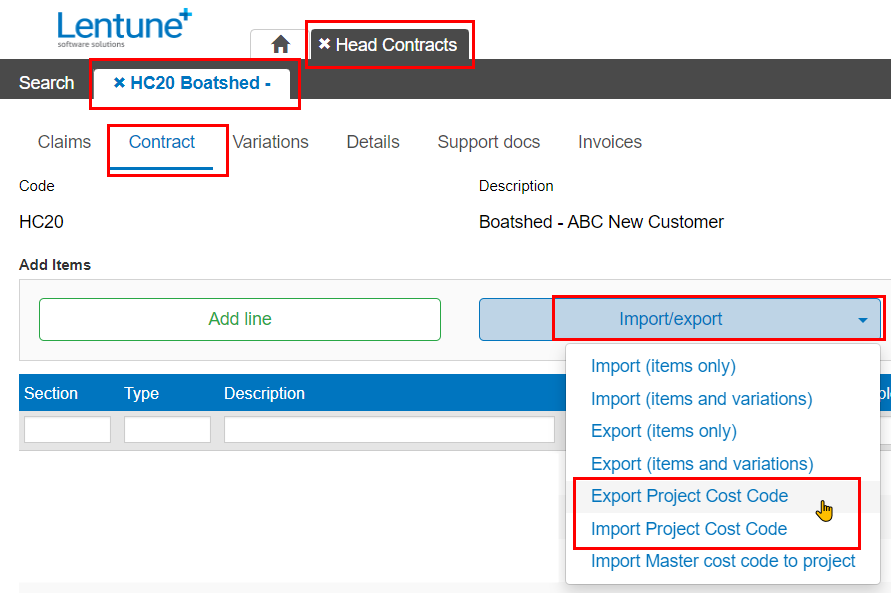
- Select your updated spreadsheet to import.
- Click Upload.
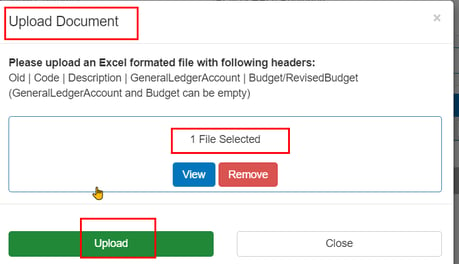
This will re-import the Cost Codes with the budget figures.
D. Reassign Cost Codes from Unassigned to individual Trade Summary Lines
You could import your Cost codes on the Trade Summary lines spreadsheet, or you can select the Cost Code for any Trade Summary line as you manually create the line. However, if you prefer to, you can reassign them later.
You can reassign Cost Codes from the Default Unassigned line to other Trade Summary Lines from the Head Contract > Contract screen.
In this example we'll reassign the Cost Code for Steel from the Unassigned line to the Trade Summary line for Steel Framing.
- Double click on the Trade Summary line that you want to re-assign from. e.g. Unassigned Trade Summary Line.
On the Edit Head Contract Trade Summary Line screen:
- Check the Select box for the Cost code you want to re-assign, e.g. Preliminaries & General.
- Click Actions.
- Click Move selected to another trade summary line.
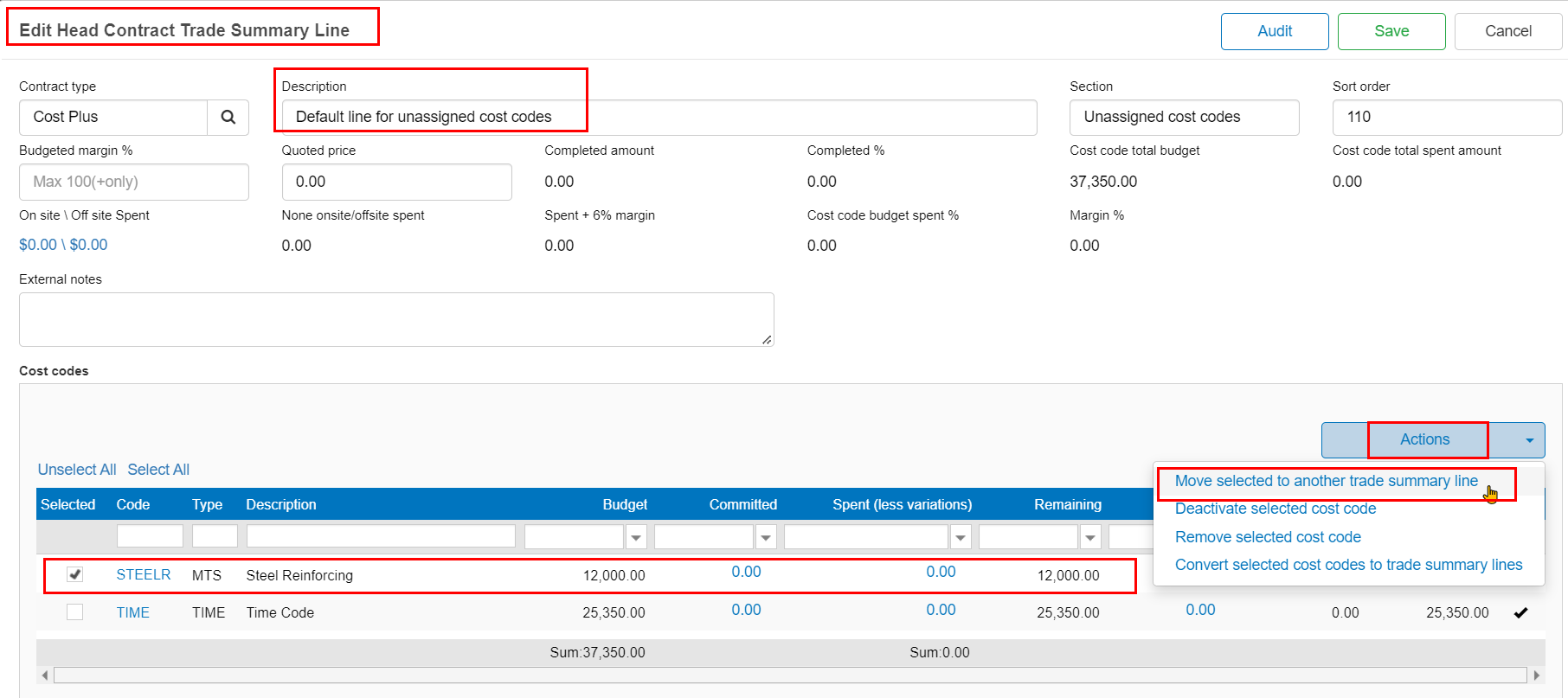
In the Move Cost Codes to Trade Summary Line screen:
- Select the Cost code/s that you want to re-assign to by selecting from the dropdown list, e.g. P & G.

- Click Save.
Now the Cost Code/s you have moved will appear on the selected Trade Summary line.
TIPS:
- You can move several Cost codes at once to a different Trade Summary line by selecting several Cost codes lines.
- You cannot unassign a Cost Code. Instead, you can reassign to another line, or create a new line to assign it to.
What's next?
When you have gone through this workflow, you will have set up the Head Contract, complete with a Project, a Customer and the Trade Summary Lines with Cost codes and Budgets.
More features that you can read about in other articles are:
- Adding Retention Percentage Levels to your Head Contract
- Labour Charge-out Rates for Cost Plus Contracts
- Contract Variations to your Head Contract
- Recording On-site / Off-site materials for your Project
- Add Supporting documents to your Head Contract
Need more help? We’re here! We hope our article was helpful! If you need more info or want to connect, drop us an email at support@lentune.com.
Thank you. We love to hear from you!
Last updated: 13 February 2024
