Explaining Access Personas and how they work.
What is the difference between Access Personas and Security Roles
Approval Levels in Access Personas
Access Personas: Applying to Companies, Branches, Departments and Projects
Access Personas: Granting to Users and Security Roles
What are Access Personas...
Access Personas are broad categories that define access for Users and can be applied according to the area of work of each person within your organisation.
Access Personas are usually set up by your onboarding team, according to the structure and requirements of your business.
The number of Access Personas in your system should be kept to a minimum. Please contact us at support@lentune.com if you need assistance.
To read about adding a new Access Persona, please refer to Add an Access Persona.
What is the difference between Access Personas and Security Roles?
Access Personas allow broad access for a person to different areas of the Lentune system. e.g. to specific Companies, Branches, Departments and Projects, which are usually defined as physical categories of your business organisation.
Access Personas are then granted to Users to allow access for that User to view, review and approve various areas within specified dollar value limits, e.g. Purchase Orders, Payable Invoices and approve times sheets for Users.
Security Roles allow or restrict access to specific menus and tasks with the Lentune system.
Security Roles are categorised under Security Groups.
Security Roles allow much more specific access or restriction to menus and tasks and allow a User to add, edit and view data under specific menus. The Access Persona allows the User access to that data for specific regions (i.e. Companies, Branches, Departments and Projects), and the dollar limit that they can view, edit and approve.
This means that you can allow a Branch manager from your Auckland branch to view and edit data relating to the Auckland branch, but not to the Dunedin branch.
Example: A Security Role can be assigned to a User to be able to approve invoices. Then an Access Persona can be assigned to the same User to determine which Companies, Branches, Departments and Projects they can approve for, and to what dollar value.
Assignment of Access Personas
Access Persona codes are usually set up by your onboarding team in consultation with you and according to your business structure.
Access Personas may then be assigned to Companies, Branches, Departments and Projects, then applied to Users according to the areas of work they may be in, e.g. Branch Manager, Payable Account approver for a department.
Monetary value limits may be established for each Access Persona. These will then be applied to the Users via the assignment of Access Personas of Companies, Branches, Departments, Projects to individual Users.
Your initial Access Personas will be set up for you by your onboarding team in consultation with you for your requirements. However, you can assign additional Access Personas via the Quick Grants options, if you have the appropriate Security role. You may wish to do this when adding a new User or a new Project. Refer to Quick Add Access Personas.
Approval Levels in Access Personas
When your Access Personas are set up, the value levels for authority will be set up. This allows you to determine that different categories of staff can approve Payable Invoices and Purchase Orders for set value limits, and also approve timesheets for staff in their Branch, Department, Company or Projects.
To view these details:
- Start at Administration > Access Personas or Settings > Access Personas.
- Select an Access Persona.
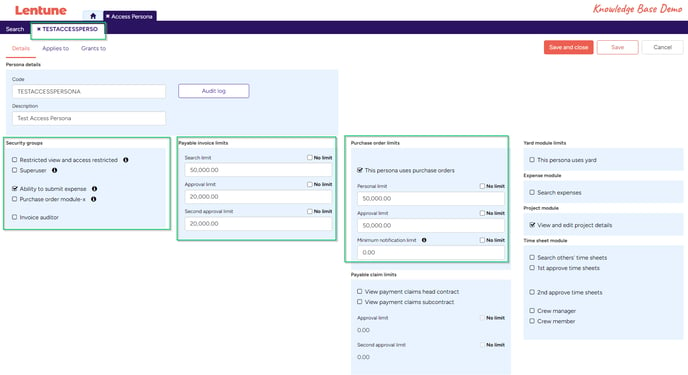
Access Personas: Applying to Companies, Branches, Departments and Projects, then Granting to Users
The first stage is to apply Access Personas to Companies, Branches, Departments and Projects, then granting the Access Persona to the individual User within these categories.
Applies to (applying Access Personas)
- Click to Administration > Access Personas or Settings > Access Personas.
- Select an Access Persona and click the Applies to tab.
Here you can see which Companies, Branches, Departments and Projects this Access Persona has been applied to.
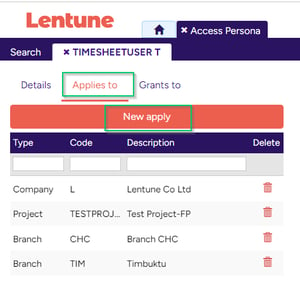
To apply this Access persona to a Company, Branch, Department or Project:
- Click New apply.
- On the New Access screen, select the category that you wish to apply this Access Persona to and click Save.
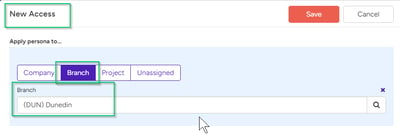
On the right section of the screen, you may also grant this Access Persona to a User or a Security Role.
- Highlight the new or any selected Apply and click Add new grant.
In the Add new grant screen:
- Select either the Staff name or Security Role and click Add new grant.
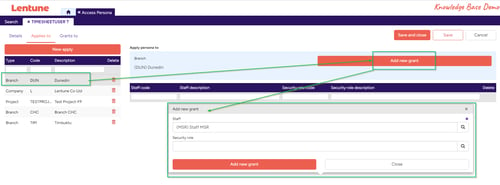
Access Personas: Granting Access Personas to Users and Security Roles
- Start at Administration > Access Personas or Settings > Access Personas.
- Select an Access Persona and click to the Grants tab.
Here you can see the staff that this Access Persona has been granted to.
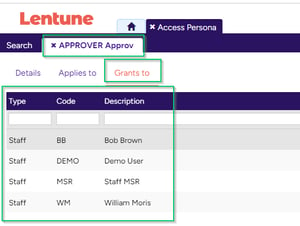
- Select a User or Security Role from the list on the left and the right section of the screen will display the Companies, Branches, Departments and Projects that this Access Persona has been applied to for that User or Security Role.
To apply additional access to a User or Security Role, select the User or Security Role:
- Click Add new access apply.
- Then select the Company, Branch, Department or Project to grant this Access Persona for this User or Security Group and click Save.
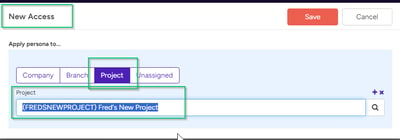
Assign an Access Persona via Quick add access grants
Need more help? We’re here! We hope our article was helpful! If you need more info or want to connect, drop us an email at support@lentune.com.
Thank you. We love to hear from you!
Last updated: 15 April 2024
