Adding an invoice line for a variation.
Introduction
If you need to add a new variation to an invoice line, you can do that in the Check or Approve Invoice screens.
To view variations in invoice lines, read Viewing Variations on Invoice Lines.
You can view all Project Variations in the Project screen, Variations tab. Refer to View Project Variations.
Add a Variation To An Invoice Line
Where you may need to add a variation to an invoice line:
- Go to Invoice Automation > Check or Approve.
- Select the invoice you wish to review.
- Click Invoice Lines.
- Click Add Lines to enter a new line:
- Click into an existing line to add a variation to that line.
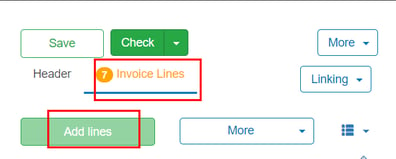
- Enter any details such as Amount and Description that you wish to add or update.
- Click the V above the Cost Code field to select a variation code.
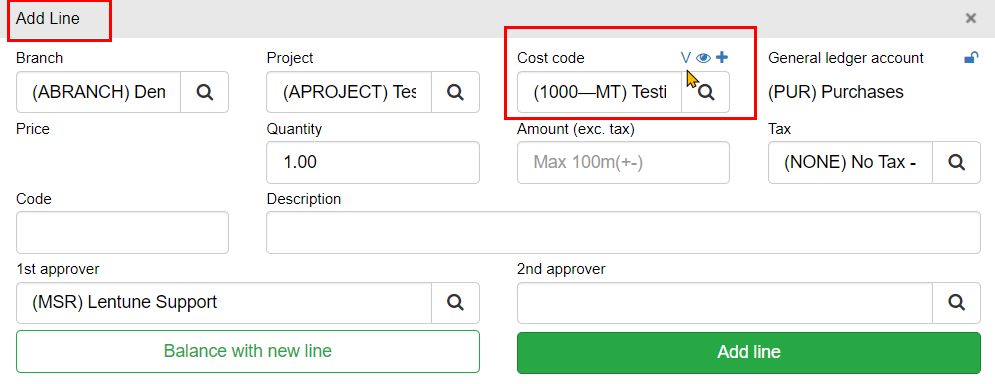
This takes you to the Variations screen.
- Select the variation code for this this new invoice line. If there are no Variation codes, you can add one. Click here to see how to do this.
- Click Finish.
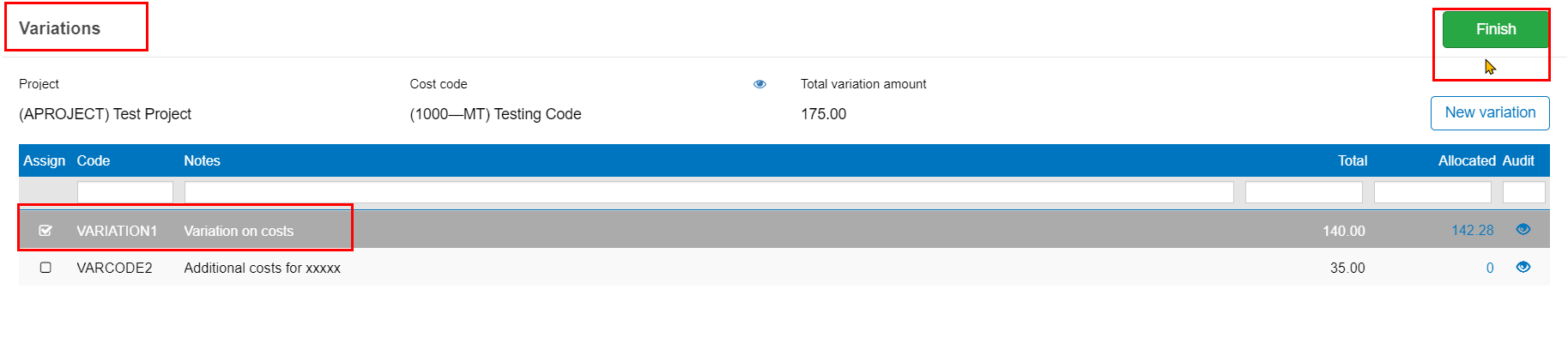
This takes you back to the Add Line screen.
Add a Variation Code
If there are no Variation Codes, you can now add one. If there are existing Variation Codes, you can select one.
To Add a Variation Code:
- Click New Variation.

- Add an Amount.
- Add a Code.
- Add a Description.
- Click Add.
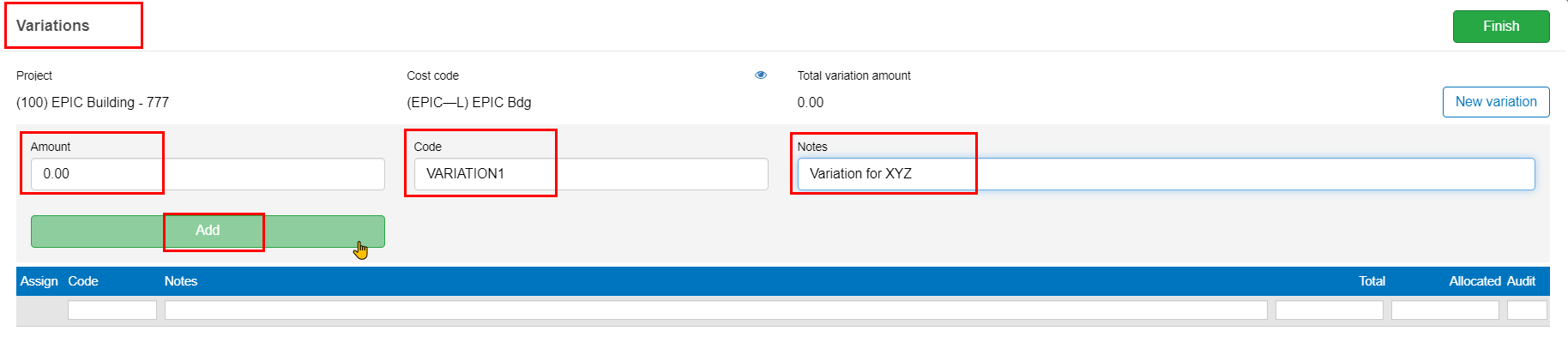
Was this helpful? If you require further assistance, or would like to contact us about this article, please email us at support@lentune.com.
Thank you. Your feedback is appreciated.
Last updated: 31 May 2022
