Add a Purchase Order in the Browser
It's easy to add a Purchase Order in the browser. If you want to add a PO in the Lentune App, read about that here.
To get started:
- Go to Invoice Automation > Purchase Order and click New Purchase Order.
- Complete the fields for Supplier, Branch, Project, Description and Cost code, and click Confirm.
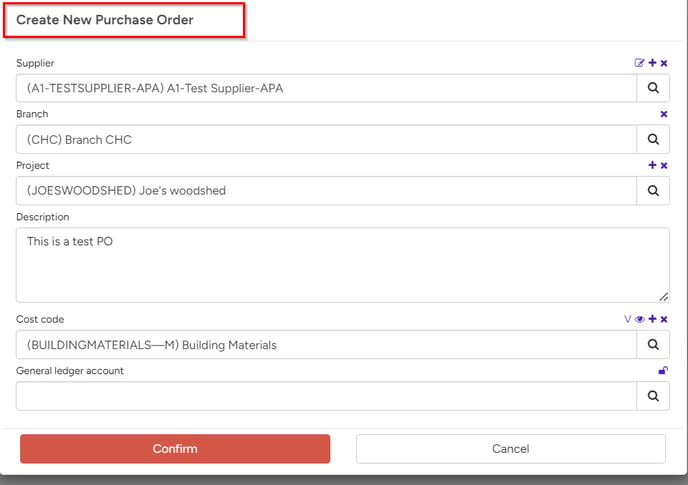
Now select the items to add to your PO.
- Select the first Stock Item from the dropdown list, and add the Quantity and Unit price, then click Add to add the line. Repeat for all the items you want.
TIP:
Initially, you will see only Stock Items with a Payable Contract from the Preferred Supplier. Click the grid icon above the search icon to show all stock from all suppliers. ![]()
- Click Save and close to go the next screen to email your Purchase Order to your Supplier.
- In the Email Purchase Order window, the Supplier's email address will appear if it is in your system, or click the Edit icon to add an email address for them. You can also select an email address for People and a Staff member who you want to send the email to, or add them if they are not in the dropdown list.
- Click Email and close.
That's it! You've finished.
Need more help? We’re here! We hope our article was helpful! If you need more info or want to connect, drop us an email at support@lentune.com.
Thank you. We love to hear from you!
Last updated: 25 September 2023