Adding a new Yard Item.
Introduction
You can Import Yard Items, or add them individually. If you have a new item, you can manually add it.
Add a Yard Item
- Go to Yard > Yard Items.
- Click New item.
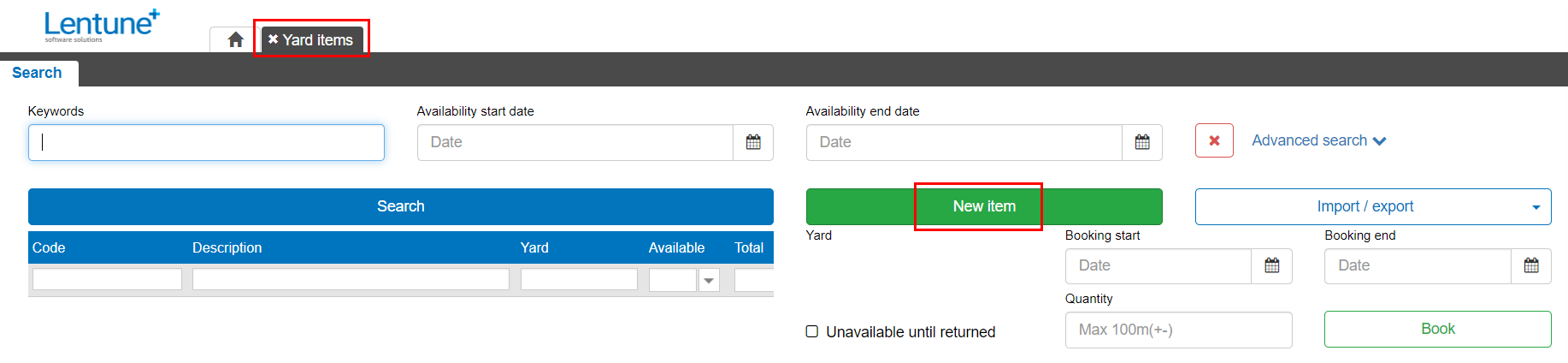
In the Create Item Set screen > Details tab.
- Code: Enter a Code for the new Yard Item.
- Description: Enter a Description for the new Yard Item.
- Yard: Select the Yard from the dropdown list to record where this item will be located.
- Fixed Asset: If you are also using the Fixed Asset module, and want to link this item to Fixed Assets, you can select or add the Fixed Assets item here.
- Item Group a, b, c: Select the Item Group from the dropdown list. These groups allow you to categorise Yard Items into groups, e.g. Heavy Machinery, Vehicles, Tools.
- Unavailable until returned by default: Check this field to show the Item as unavailable if it out on a booking.
- Daily rate: Enter the daily charge rate for the item.
-
Daily rate (5+days): Enter the daily charge rate for the item if it booked for 5 or more days.
-
Daily rate (30+days): Enter the daily charge rate for the item if it booked for 30 or more days.
- Maximum charge: Enter the minimum charge amount if required.
- Barcode: Enter a barcode if the item has one and you wish to record it. This allows the item to be scanned in and out for bookings.
- Identifier required on item: Check this field if the item requires a unique identifier. This can be used for multiple items in a set.
- Additional keywords: Any keywords entered here can be used in the search screen.
- Item notes: Enter any notes that you would like to record for this item.
- Image box: You can browse for or drag an image file here.
- Click Save.
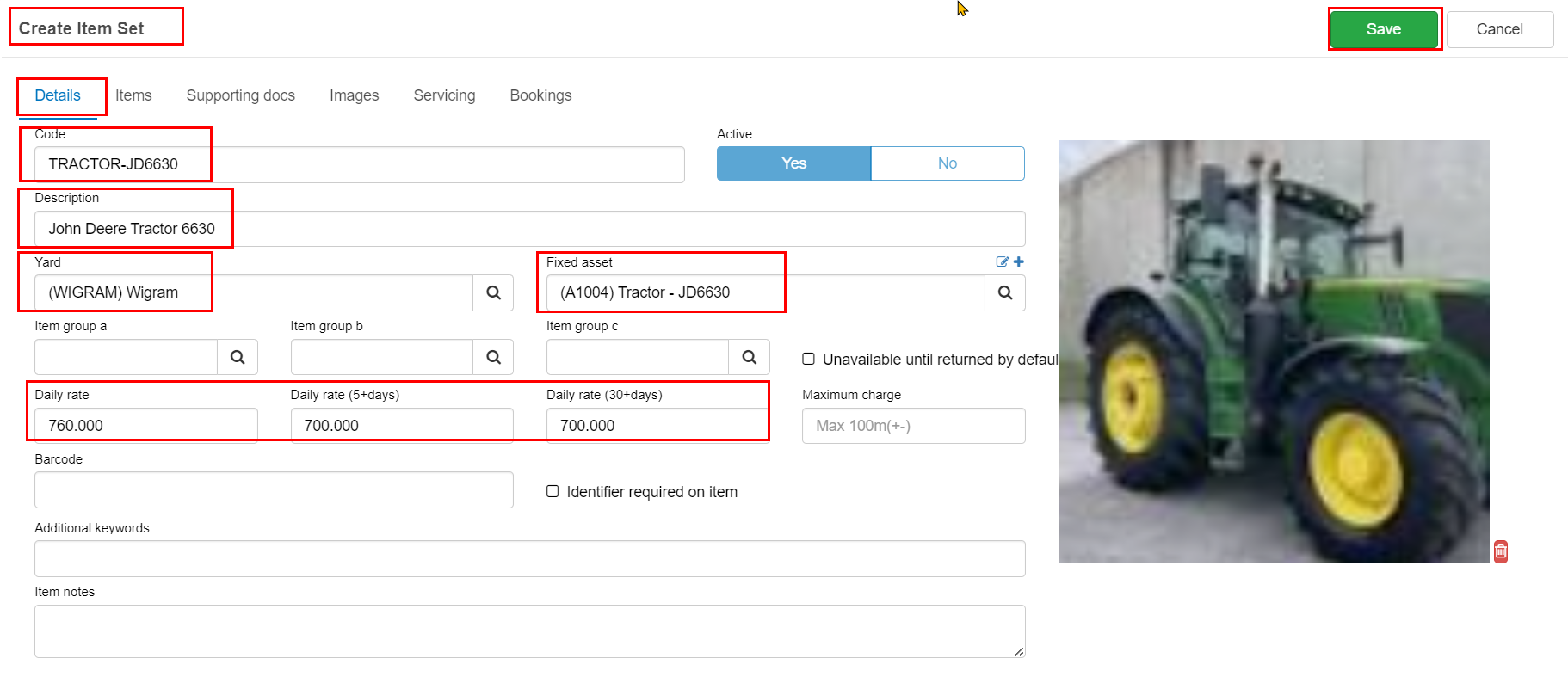
Other Tabs:
The other tabs for Yard Items are Availability, Items, Supporting docs, Images, Servicing and Bookings.
Availability tab
You can select a month to see when the Yard Item is available.
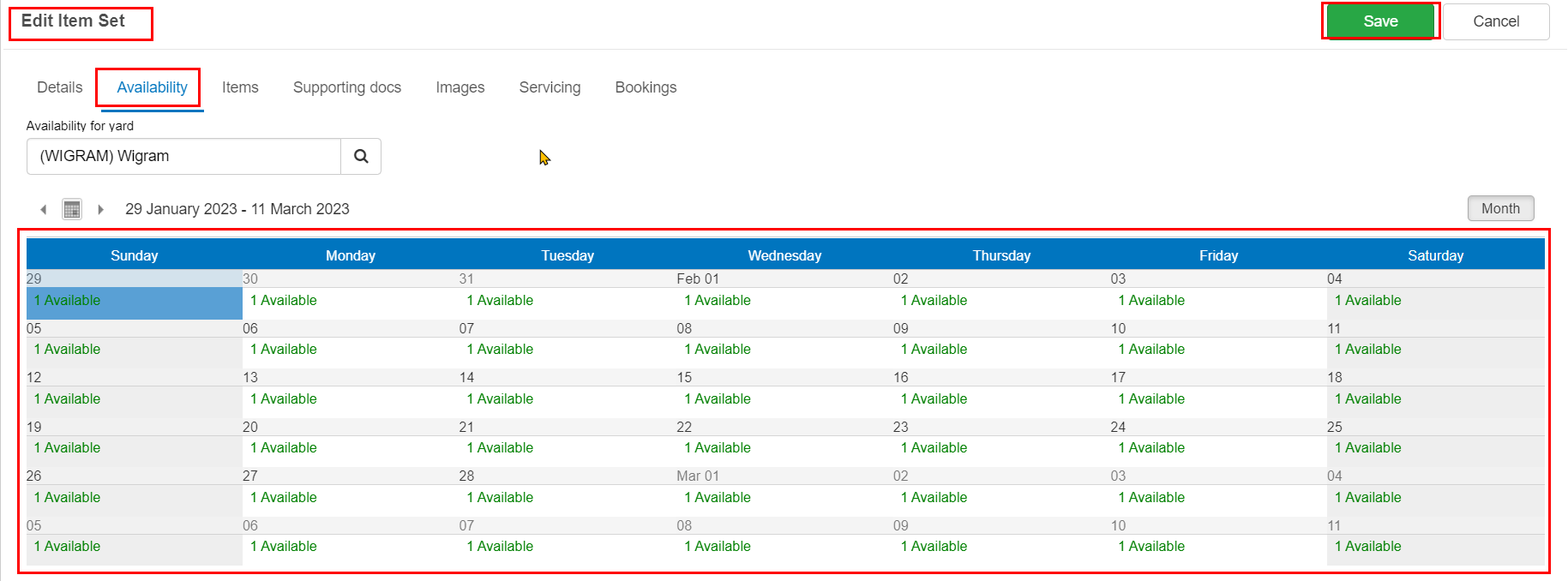
Items tab
If the Yard item is composed of multiple units, these can be recorded here.
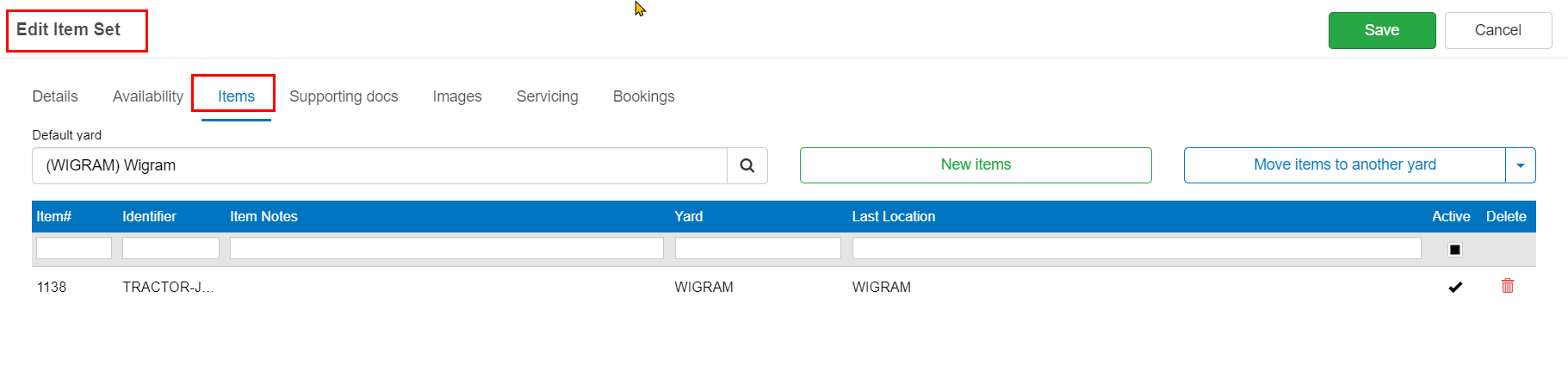
If you ticked Identifier required on item when you added the new Yard Item, you can now enter a unique Identifier. This can be helpful if you have multiple items of the same tool, e.g. 12 electric drills, and you want to identify them individually.
- Double click the line for the Item you wish to edit.
- Identifier: Enter the unique identifier for this item.
- Click Save.
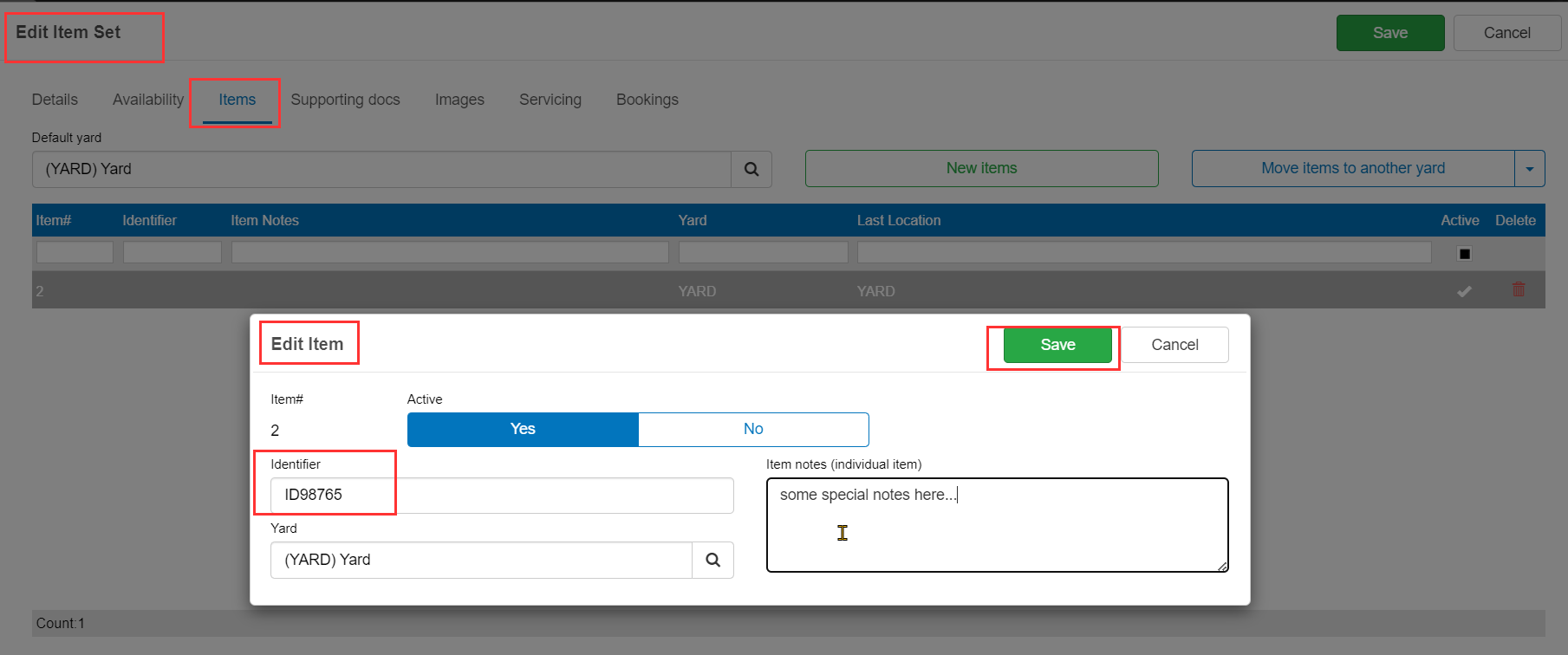
Supporting Documents tab
Here you can upload any documents relating to the Yard Item, e.g. registration certificate or maintenance records.
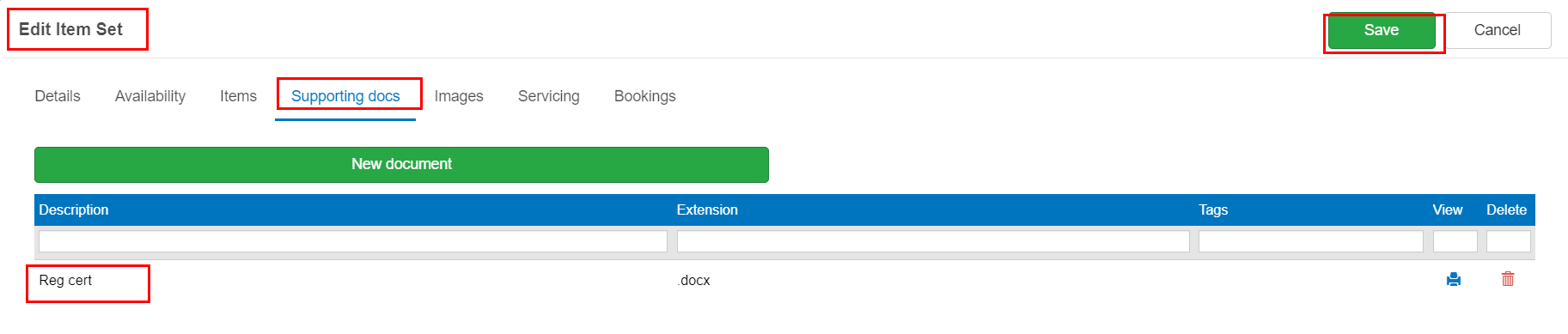
Images tab
Here you can upload any images for the Yard Item.
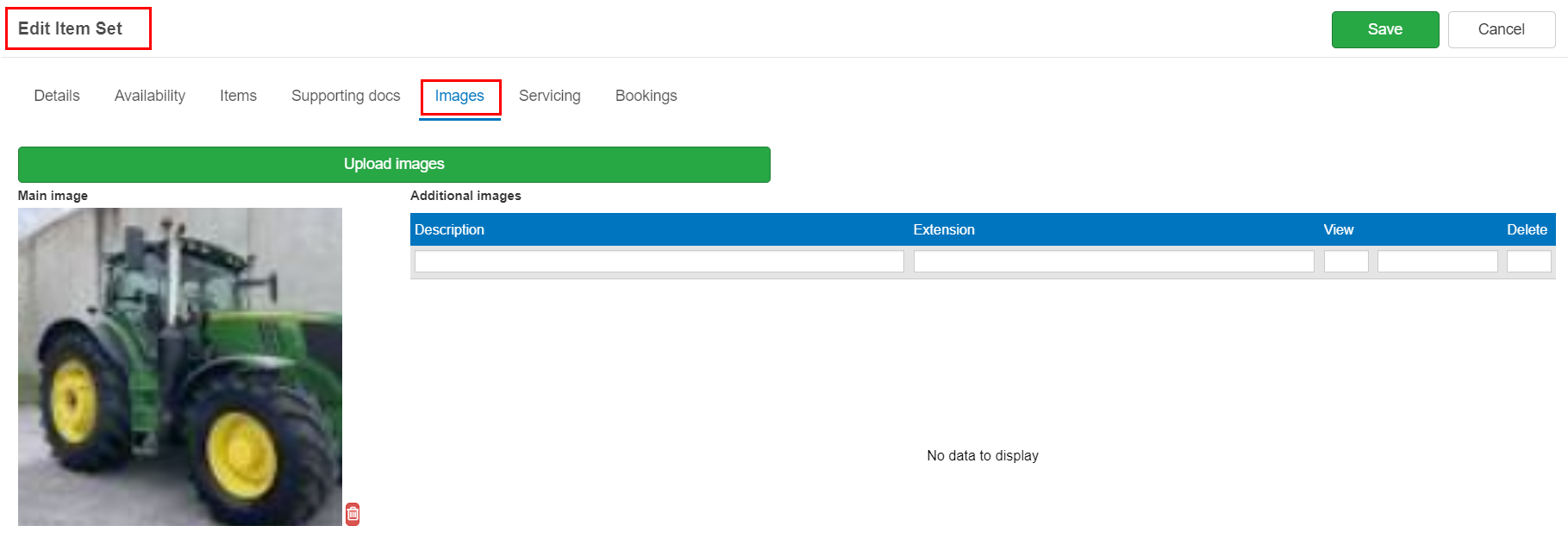
Servicing tab
In this screen you can record the Service details and schedules for the Yard Item. Then you can use the Scheduled Servicings and Recurring Schedules menu options to ensure that servicings are kept up to date.
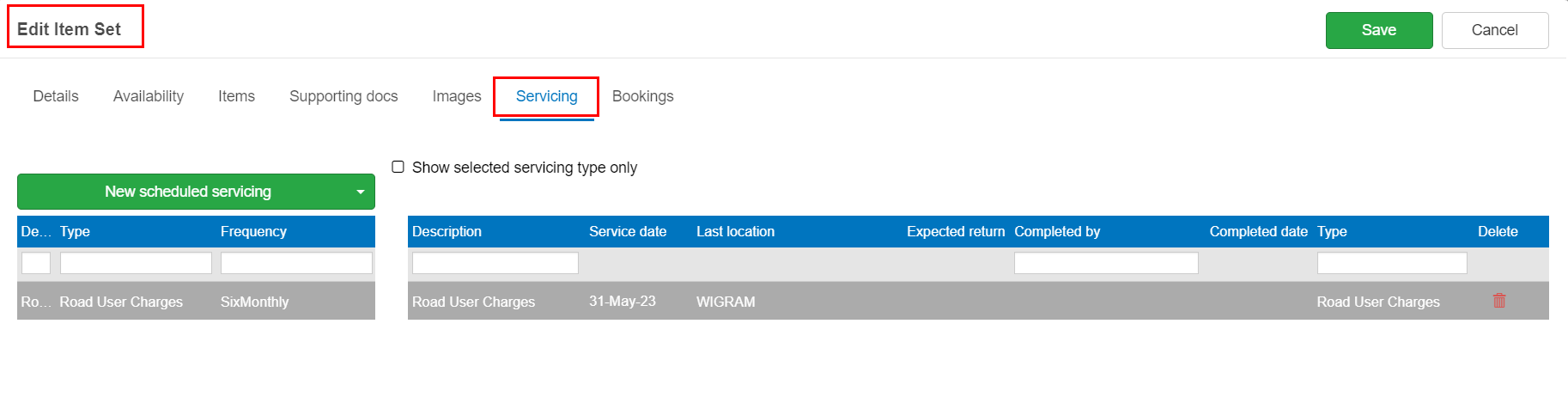
Bookings tab
In this screen you can check what bookings have been made for this Yard Item.

Need more help? We’re here! We hope our article was helpful! If you need more info or want to connect, drop us an email at support@lentune.com.
Thank you. We love to hear from you!
Last updated: 10 May 2023
