Managing Invoice Approval, Approval notifications, Reassigning approvals.
Invoice Administration dashboard
Introduction
The Invoice Administration dashboard assists your Administrator or Accounts Payable team to manage invoices for approval.
The Administration Dashboard is only accessible to a User with Admin security permissions. Users without that access will use the Personal Dashboard where they will see only the invoices that they need to approve.
Invoice Administration Dashboard
From the Administration dashboard, you can view all invoices needing 1st and 2nd approval, their associated Payable accounts and the Users who have invoices assigned to them for approval.
You can notify Users of invoices they need to approve, and re-assign invoices as needed.
- Go to Administration > Invoice Dashboard. (This is the same screen as the first Administration screen, but spreads the information out as the left side menu does not display.)
There's a lot of information on this screen. Let's look through the details.
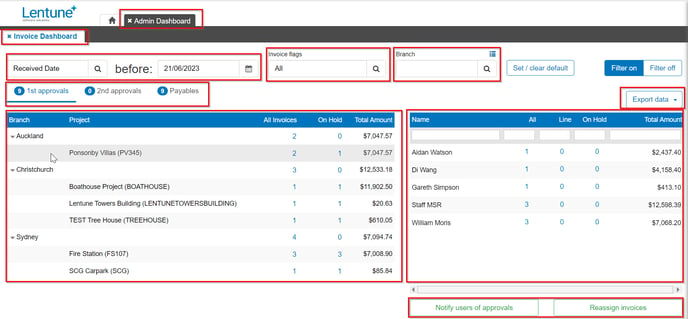
Filters
Filters at the top of the page allow you to select specific records to view.
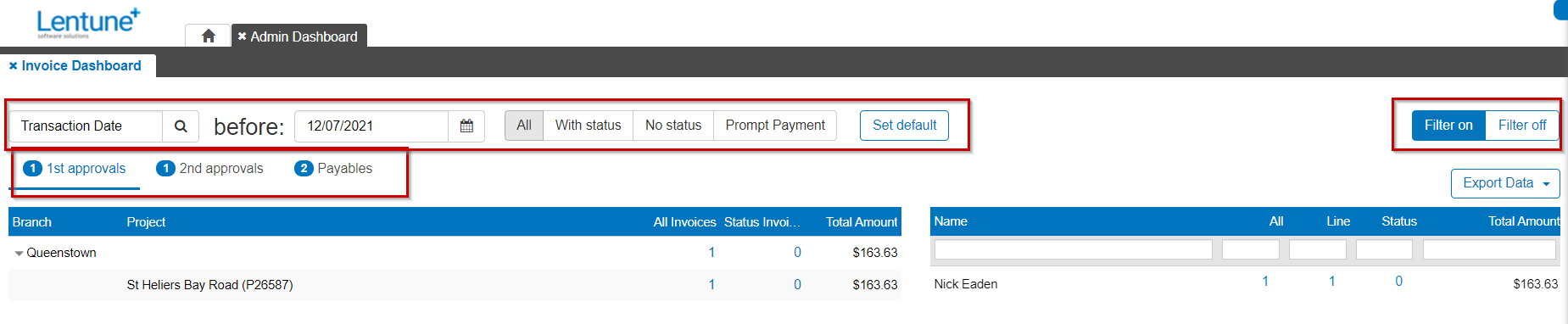
You may filter the records displayed by:
- Date range: Select from Transaction date, Received date or Due Date.
- Before: Select the before date to display invoices for.
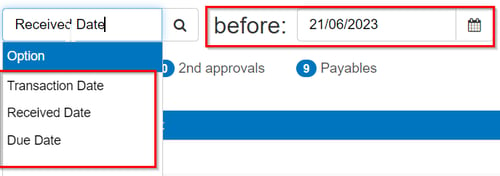
Invoice flags
You can select to view invoices with one particular flag, or leave this field blank for everything.
The options are: All, On Hold, Not on Hold and Prompt Payment.
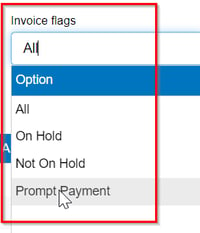
You can save your filter selection by clicking the Filter On or Filter Off buttons on the top right.
You can set the date filter to always default to today's date.
- Delete the date currently entered so the box is blank.
- Click the Set Default button.
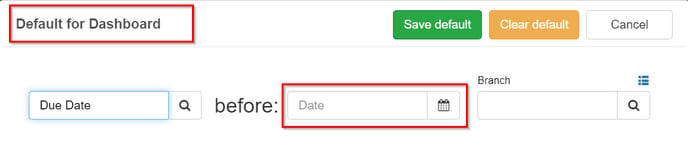
Alternatively, you can set the date to default to a specific date.
- Enter the date that you want in the date field.
- Click the Set Default button.
To turn filtering off entirely, click Filter off. This will remove previous filters.
Branch
You can select one or more Branches for associated invoices to display.
- Branch: Select a single Branch from the dropdown list, or click the multiple selection icon
 above the Branch field to select multiple Branches.
above the Branch field to select multiple Branches.
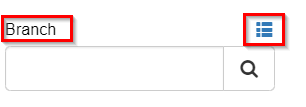
- Select the first Branch from the dropdown list and click Add.
- Repeat to add more Branches to your selection.
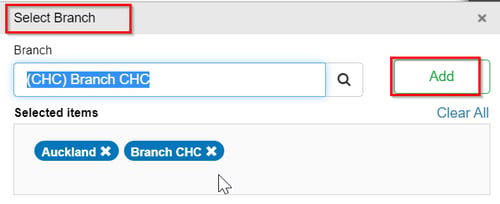
Invoices waiting for Approval
1st Approvals, 2nd approvals and Payables
The left of the next part of the screen displays the invoices currently needing approval, with a breakdown by Branch and Project, and shows the number and value of the invoices.
You can click on the different approval levels above to see the number of invoices at each level, and the Payable Accounts that these invoices relate to.
If you wish to see what these invoices are, click the invoice count number for any of these lines.
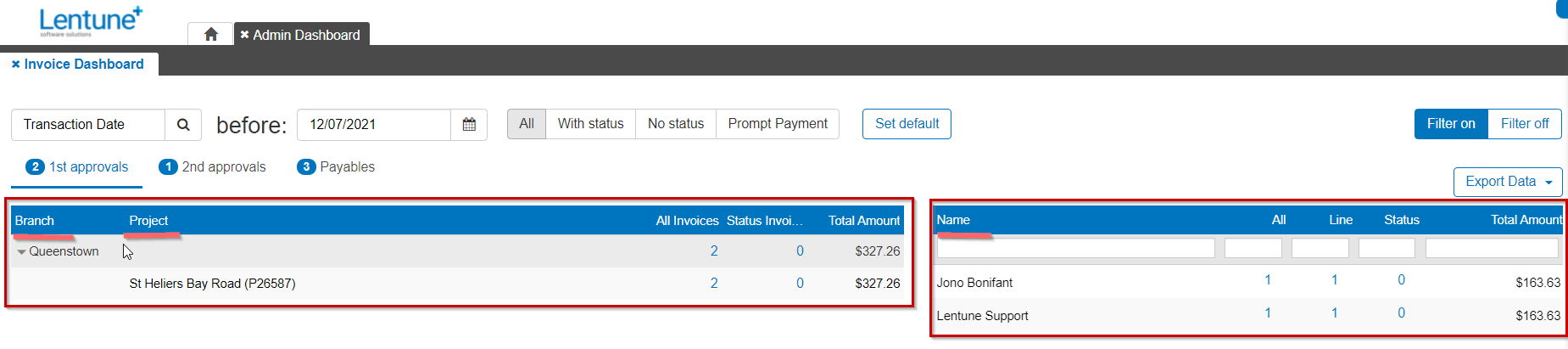
Note: If you have a filter on, only the invoices that meet that criteria will be displayed.
Assigned Approvals
On the right section of the screen, you can see the number of invoices assigned to each different User who must approve them, and the invoice dollar value.
If an invoice is awaiting approval but is not assigned to a specific user, it will be recorded as Unassigned.
Notify Users
Options to Notify users of approvals and Reassign Invoices bottom of the page buttons are located at the bottom of the dashboard screen.

Notify users of approval
This option allows you to send out a notification to the Users in the above list. This will alert Users of any outstanding invoices that may need to be included in the next payment run.
To notify users:
- Click Notify Users of approvals.
- Type in a message, or use the saved message. Be sure to keep the link so that approvers can click on it to take them to Lentune.
- Click Send.
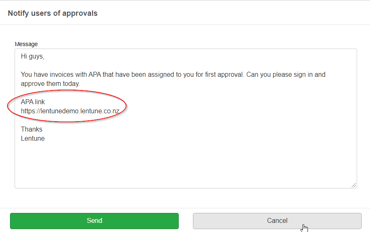
A notification will be sent to each of the appropriate approvers.
Reassign and Unassign Invoices
This option allows you to bulk reassign or unassign a User’s invoices. For example, you can reassign invoices from one User to another if the User will be away on leave or if they leave the company. Or you can re-assign invoices for a specific Project if that User who is currently assigned no longer works on the Project.
To Reassign invoices:
- Click Reassign Invoices at the foot of the screen.
- Click Reassign.
- User whose approvals need reassignment: Select the User whose invoices you want to reassign to someone else.
- Project: Optionally, select the Project whose invoices you want to reassign.
- User to assign all their approvals to: Select the User to re-assign invoices to.
- Click Reassign.
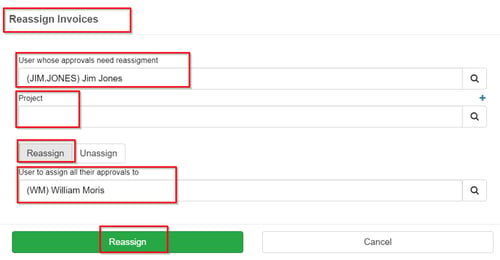
To Unassign invoices:
- Click Unassign.
- Select the User to re-assign from.
- Project: Optionally, select the Project whose invoices you want to reassign.
- Click Unassign.
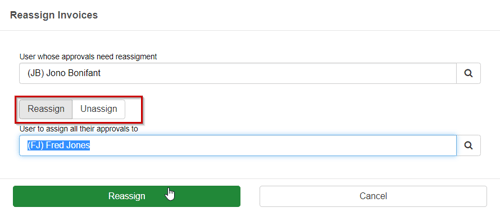
Export Options
You can export invoices, payable amounts, project amounts and approver invoice amounts from the Invoice Admin Dashboard.
- Click Export data.
The options available are:
- Export Invoice data.
- Export payable amount consolidated data.
- Export project consolidated data.
- Export assigned approver consolidated data.
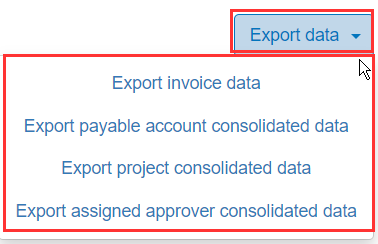
Export Invoice data
The fields exported for Invoice data are:
|
Export Invoice data |
| DsPayableAccountDescription |
| InclTaxAmount |
| TransactionDate |
| Status |
| AssignedFirstApprover |
| AssignedSecondApprover |
| BranchDescription |
| ProjectDescription |
| OnHold |
Export payable amount consolidated data
The fields exported for payable amount consolidated data are:
| Export payable amount consolidated data |
| DsPayableAccountDescription |
| UnapprovedInvoiceCount |
| UnapprovedInvoiceAmount |
| AwaitingFirstApprovalCount |
| AwaitingSecondApprovalCount |
Export project consolidated data
The fields exported for project consolidated data are:
|
Export project consolidated data |
| ProjectDescription |
| UnapprovedInvoiceCount |
| UnapprovedInvoiceAmount |
| AwaitingFirstApprovalCount |
| AwaitingSecondApprovalCount |
Export assigned approver consolidated data
The fields exported are:
| Export assigned approver consolidated data |
| StaffDescription |
| AssignedInvoiceCount |
| AssignedInvoiceAmount |
Need more help? We’re here! We hope our article was helpful! If you need more info or want to connect, drop us an email at support@lentune.com.
Thank you. We love to hear from you!
Last updated: 21 June 2023
