Approve Invoices (+ Video)
Approving invoices for payment in Lentune Payable Invoice Automation.
The approving invoices process
If the invoice requires rechecking
Introduction
Once invoices have been checked and assigned to you for approval, they will appear in your dashboard. Your dashboard is the screen you see when you log in to Lentune, and is unique to you.
You can access invoices to approve from your dashboard or from Invoice Automation > Approve.
Your System Administrator will set up the necessary Security and Access for you to be able to approve invoices. Please contact your Lentune support contact person if you need help with Security Roles and Access for these tasks.
The approving invoices process
- Go to your dashboard.
Along the top of the screen, you can see a summary of the number of invoices ready for approval, the number that may need 1st approval and the number that need 2nd approval.
There are many filters you can use to Search for an invoice.
Refer here to read more about the Advanced Search filters.
- To begin the approval process, click the number of invoices in the Assigned to Me column, e.g. 1 in this screenshot example;
or: - Click Approve from the Search, create and edit menu on the left.
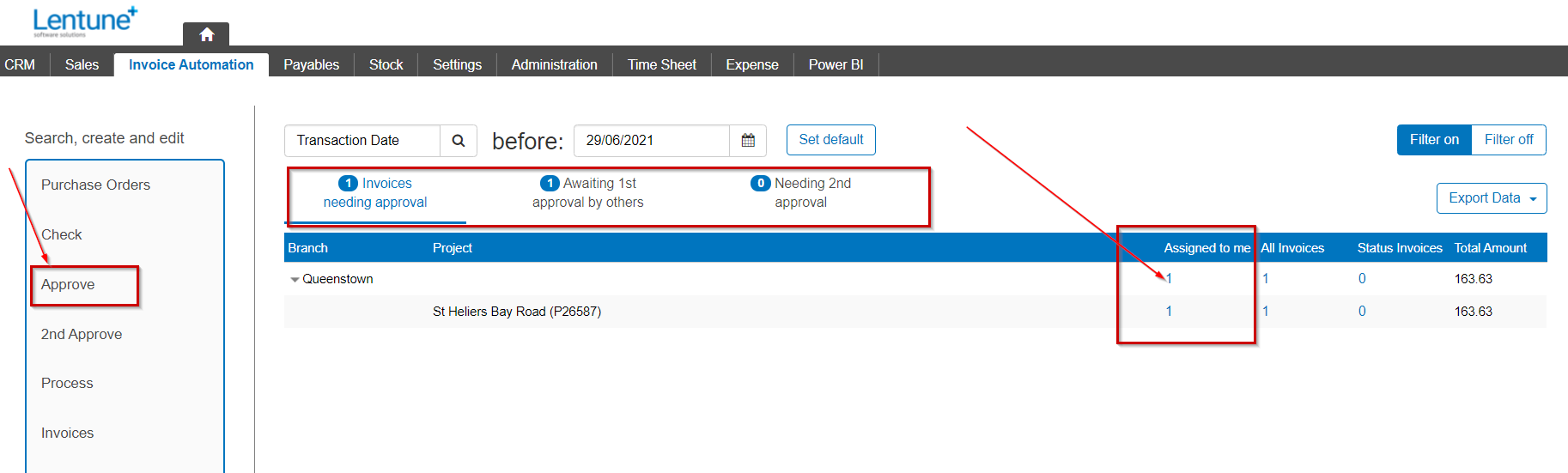
On the next screen:
- Click the first invoice that you wish to approve from the list.
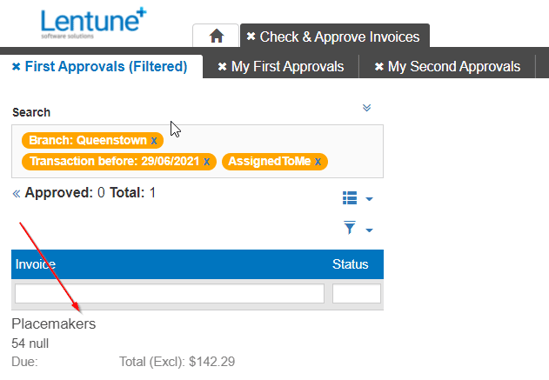
This displays the details for the invoice and the actual invoice.
- If required, you may edit fields such as the Branch, Cost code, Project and GL code. These fields should have been coded already. Some fields may be locked to prevent accidental changes.
TIP: To read about adding or editing the Cost Code on an invoice or invoice line, refer to Add a Cost Codes from the Master Cost Codes while approving invoices.
You may also change the approver if this invoice should be approved by someone else.
- In the 1st Approver field, delete the name, and select the correct person from the dropdown list.
- Click Save.
- NOTE: If you change the Approver, you may need to refresh your screen before the invoice no longer appears on your list.
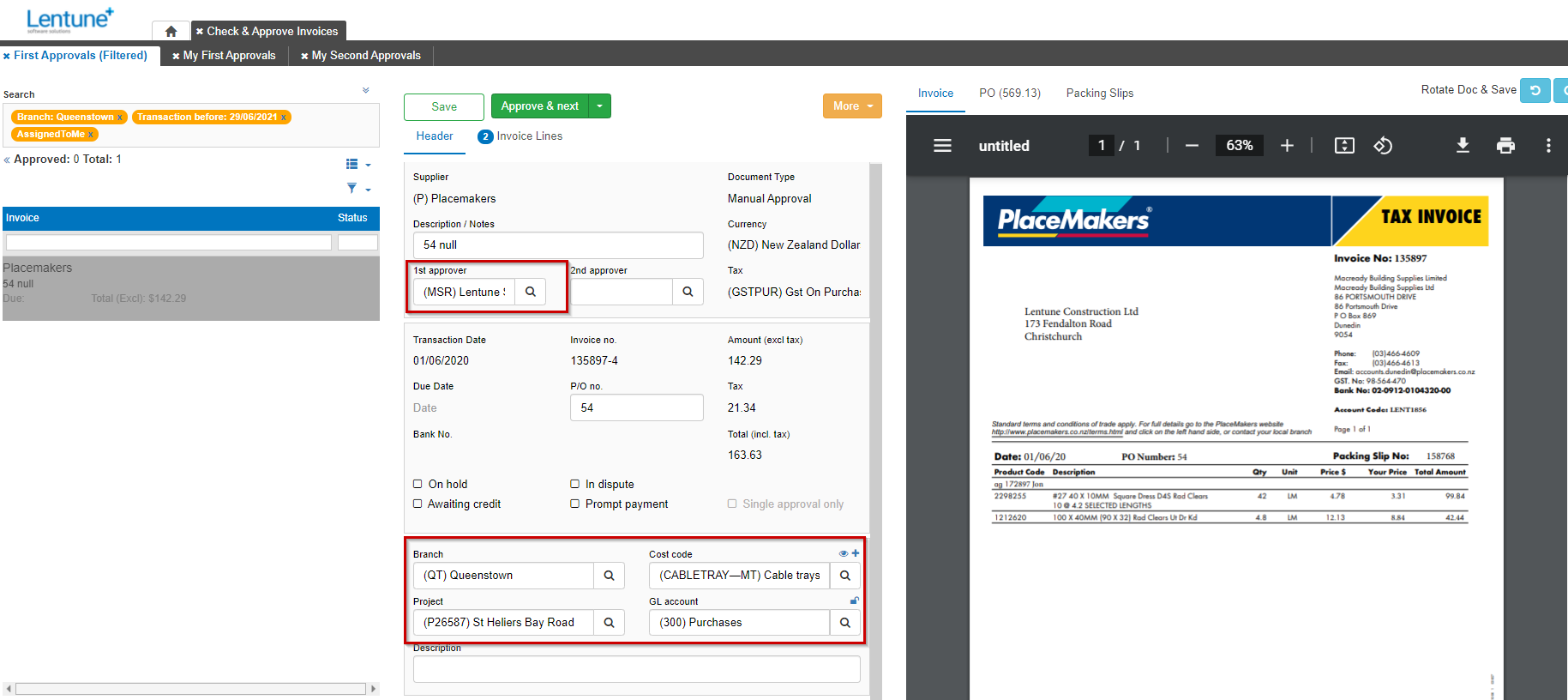
If the invoice requires rechecking
If necessary, you may send the invoice back for rechecking.
- Click on the arrow beside the Approve and next button, and select Require rechecking from the dropdown menu.
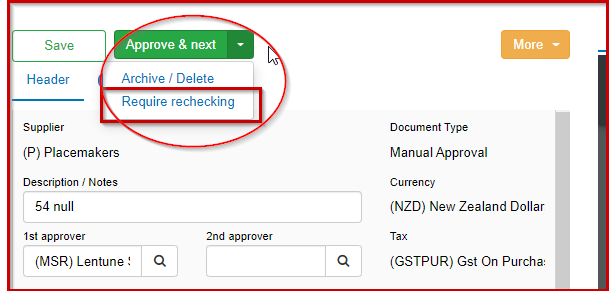
Communications about this invoice
If you wish to send a message to anyone, such as the supplier or another staff member, about this particular invoice, click the arrow beside the More button and select Communications from the dropdown menu.
Note: The More button will have an orange background if there are Communications already attached to this invoice, and the number of messages will be displayed if there are any already.
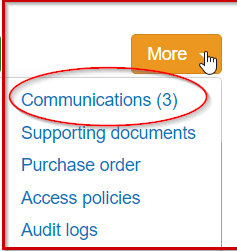
This displays the Invoice communication window.
- Click New Message.
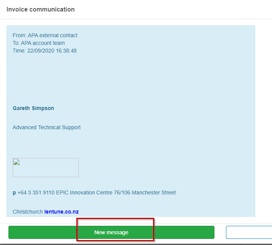
This displays the New Communications window:
- Write your message.
- Enter the email address to send the message to.
- Click Create message and email.
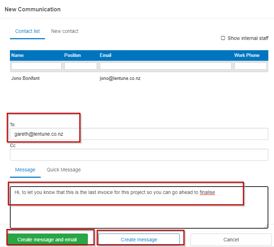
The email will be sent from your own email address, not a generic Lentune address, so the reply will come straight back to your own inbox. This means that you won’t need to log into Lentune to track the communication.
Other invoice flags
You may mark the invoice with any of these flags to record why the invoice is not yet ready for approval or that it requires prompt payment:
- On hold, In dispute, Awaiting credit, Prompt payment.

Approving the invoice
- If all is well, click the green Approve and Next button.
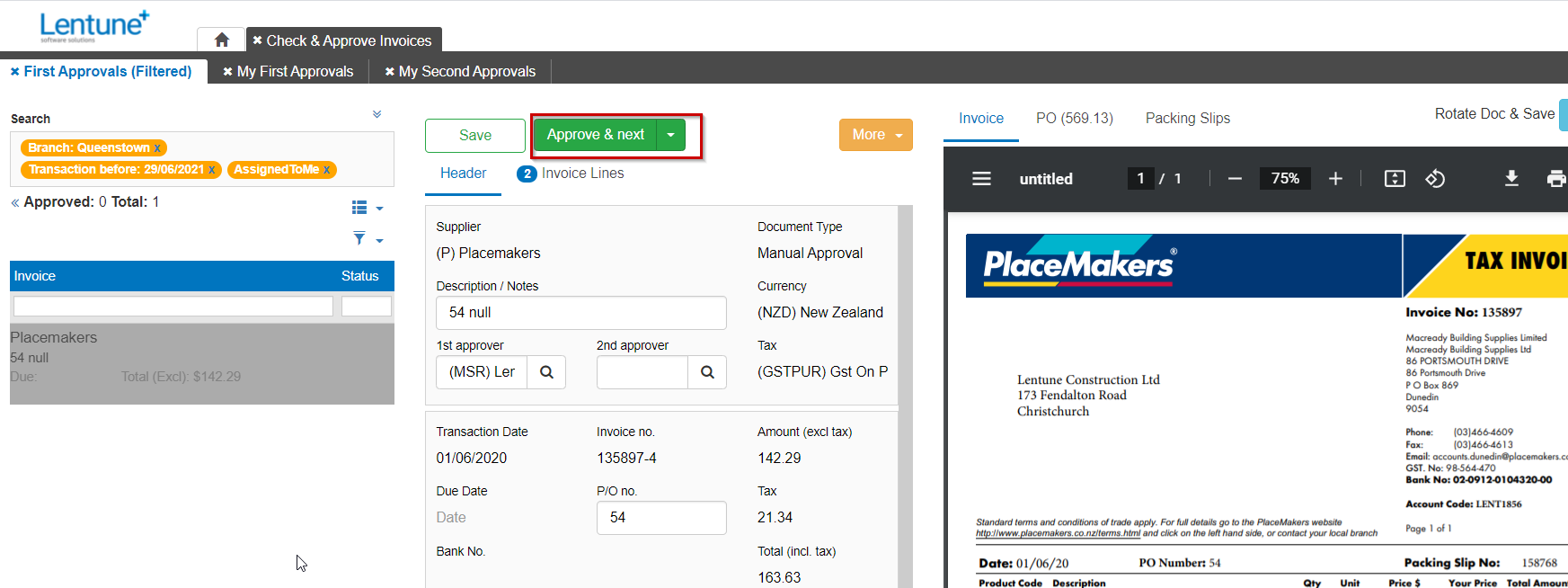
This will move the invoice to the next approver, or to mark it as ready for payment, if no further approval is needed.
TIPS:
- You won’t be notified by the system when there are new invoices for you to approve.
- Your support team will have set up a weekly reminder email to advise you when you have any invoices waiting to be approved. If you don’t have any invoices to approve, you won’t receive an email.
- If an invoice has been assigned as requiring Prompt Payment, an email will be sent to you, so that you can check and approve it as soon as possible.
- To Reverse Approval for an invoice, refer to Reverse Invoice Approval.
Watch the Video 
Prefer to watch the video? Nathan takes you through the process...
Need more help? We’re here! We hope our article was helpful! If you need more info or want to connect, drop us an email at support@lentune.com.
Thank you. We love to hear from you!
Last updated: 28 November 2023