Add and edit Budgets for Cost Codes that belong to Projects. This allows you to view budgets and variances of costs for the budgets for these Projects.
Adding a new Cost code with a budget
Update the budget for a Cost code by editing the Initial value
Update the budget for a Cost code by adding a Variation
Update budgets for Cost codes by exporting, editing and importing a spreadsheet
Cost code budget detail for a Project
Overview
When adding or updating Cost codes, you can add figures to manage the budget for a Project.
You can also update an existing budget, or add a variation to it. This can be done for individual Cost codes, or for multiple Cost codes via the export/edit/import tool.
Here’s a video that walks you through the process of adding a cost code to a project:
When creating a new Cost code, you are able to add a budget amount for the Cost code.
- Start at Administration > Cost codes and click New Cost Code.
- Add details for the Code, Description, Cost type, Project code, General ledger code and Budget amount.
- Click Save.

Update the budget for a Cost code by editing the Initial value
You can edit the budget for a Cost code by editing the initial value. Here’s a video that shows you how it works:
TIP: Editing the budget this way does not show as a budget variation. You'd use this option when you want to change the initial budget values, rather than retain the initial budget and show a variation.
NOTE: Only Users with an administration Security Role are able to edit the Initial budget values.
Users without this role may enter Variations.
- Select the Cost code and double click it to edit.
- Edit the Initial Budget field for your new total budget amount.
- Click Confirm.

Update the budget for a Cost code by adding a Variation
If you're editing an existing Cost code you can update the budget by adding a variation to the initial budget amount.
Budget variations will be shown separately to the initial budget amount, and the sum of the initial budget and the variations will be shown as the Revised budget amount.
You might choose to add a budget variation when you want to retain the initial budget value and also show the variation. A variation might arise from changes in pricing or a change to the project.
- Select the Cost code and double click to edit.
- Click Variations.
The value of any existing variations will be displayed beside the Variations button.

In the Variations screen:
- Enter the amount of the budget variation.
- Enter a Code and Description.
- If this relates to a Head Contract, you can select the Head Contract from the dropdown list.
- Click Add.
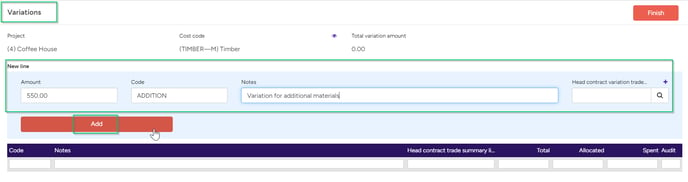
- Click Finish, then click Confirm.
NOTE: You may add multiple variations if required, and these will then display as individual lines below the input section of the screen. The Revised budget will be the sum of the Initial budget and all variations.
The total amount of variations will display on the previous screen.
Update budgets for Cost codes by exporting, editing and importing a spreadsheet
A quick way to update budgets for multiple Cost codes is to export Cost codes, creating a spreadsheet. Edit the spreadsheet to update the budget figures and re-import it.
- From the Administration > Cost codes menu:
- Click Export / Import and select Export to spreadsheet.

This will create a spreadsheet file and place it in your downloads folder.
You can update the value for Initial Budget and Revised Budget. The field you choose to update may depend on whether you need to make a correction to an Initial Budget value, or whether you need to revise the budget due to a change in the project.
- Open the file, and update either the InitialBudget column to change the Initial Budget, or the RevisedBudget column to change the Revised Budget, for those Cost codes that you wish to update.
- Save the changes to your spreadsheet.
- Return to the Cost codes screen, click Export / Import and then select Import from spreadsheet.
- Browse for your spreadsheet, or drag it to the screen and click Upload.
Review Cost code budgets
In the Projects screen, you can view the budgets and variations.
- From the Administration > Projects menu:
- Select the Project you wish to review, and click to the Details tab.
In the Budget section, figures are displayed for the Original Budget, Budget variations, Revised budget and Budgeted margin.

Cost code budget detail for a Project
You can review the budget details by Cost code for the Project.
- Remaining in the Project, click to the Cost codes tab.
This displays a summary of the Forecast costs for the Project in the top part of the screen and below that is one line for each Cost code on that Project.
Values for Budget, Variation and Revised budget are displayed as well as Committed, Spent and Remaining. The Committed value is taken from any Purchase orders that have been raised against that Project / Cost code. Once that Purchase order has been invoiced, the value is moved from Committed to Spent.

Export Project / Cost code budgets
The details for the Project / Cost code budgets can be exported to a spreadsheet.
- From the selected Project, click to the Cost Codes tab.
- Click More, then click Export to Spreadsheet.

This will create the spreadsheet in your downloads folder, allowing you to report further on your Costs to Budgets figures for a Project.
View and Import Variations
To read more about the Variations view and import screen, please click Budget Variations Import and View.
Need more help? We’re here! We hope our article was helpful! If you need more info or want to connect, drop us an email at support@lentune.com.
Thank you. We love to hear from you!
Last updated: 30 July 2024
