Crew Members can be set up to belong a Crew that relates to a Project so a Crew Manager can manage their Crew Members and their Time Sheets.
Introduction
You can set up a Crew that will have Crew Members who work on a Project. The Crew relates to a Project or a Branch and can have one or more Crew Managers. The Crew Manager can manage their Crew Members, enter Time Sheets on behalf of the crew members, approve the Time sheets, and approve Leave requests.
A Crew should have:
-
-
One or more Crew Manager(s)
- Crew Members
-
A Project or Branch.
-
The Crew Manager must have:
-
-
An Access Persona with Crew Manager access for the Project or Branch, e.g. Time sheet Crew Manager, so they can add and remove Crew Members from a Crew.
-
A Crew Manager can:
-
- Add and edit Time sheets for a Crew Member in the Time Sheet entry screen or in the Add Crew Time screen.
- Edit any Time sheet entry for their Crew, even if that entry has been created by a different Crew Manager for a different Project.
- Manage Crew Members for any Project that belongs to the Branch that this Crew Manager has a Time Sheet Access Persona for, (as long as their Access Persona has been set up at a Branch level).
A Crew Member can have:
-
- An Access Persona with CrewMember access for the appropriate Project or Branch, e.g. Time sheet Crew Member, if they need to be able to log in to enter their own Time sheets. If the Crew Manager will be entering Time sheets for them, the Crew member does not need an Access Persona.
Crew Manager permissions
The Crew Manager must have an Access Persona that allows them Crew Manager access. You can add a new Access Persona, or edit an existing Access Persona. We'll add a new one in this example.
- Go to Settings > Access Persona.
- Click New Access Persona.
- Code: Enter the Code you want, e.g. TSCREWMANAGER.
- Description: Enter your Description, e.g. Time Sheet Crew Manager.
In the Time sheet module section:
- Search others' time sheets: Check this field to allow access to other Crew Members' Time sheets.
- 1st approve time sheets: Check this field to allow the Manager to First approve Crew Members' Time sheets.
- 2nd approve time sheets: Check this field to allow the Manager to Second approve Crew Members' Time sheets.
- Crew manager: Check this field for Users with this Access Persona to perform Crew Manager tasks.
- Crew member: Check this field for Users who are also a Crew member.
TIP: For Users who are Crew members and NOT Crew managers, you should add another Access Persona, e.g. TSCREWMEMBER, and tick only the Crew member field.
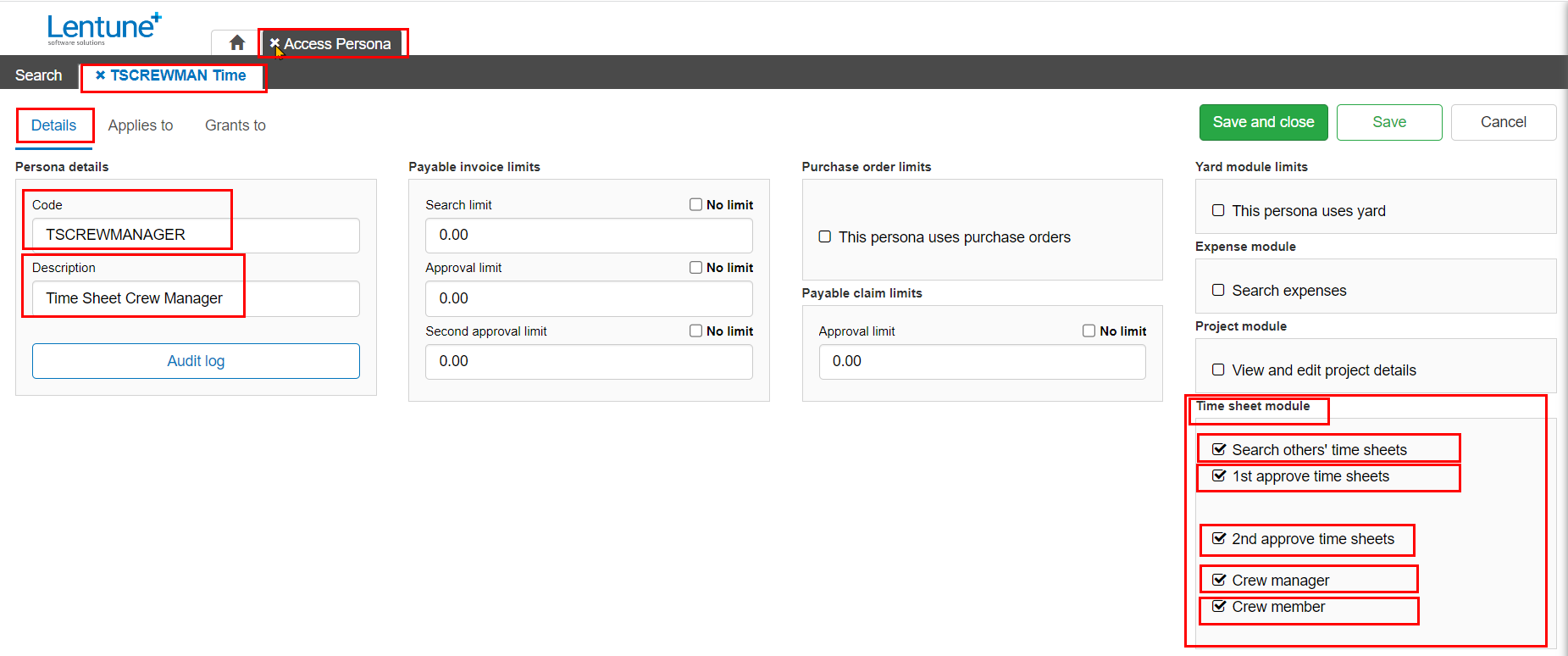
Apply Access Persona
Now you can apply the Access Persona to a Branch or Project.
- Go to the Applies to tab.
- Select only one of either Company, Branch or Project. Usually, for Crew Managers, we suggest that you select the Branch.
- Apply to unassigned: This allows access to any Time sheet entry that has not been assigned to any Project.
- Click Confirm.
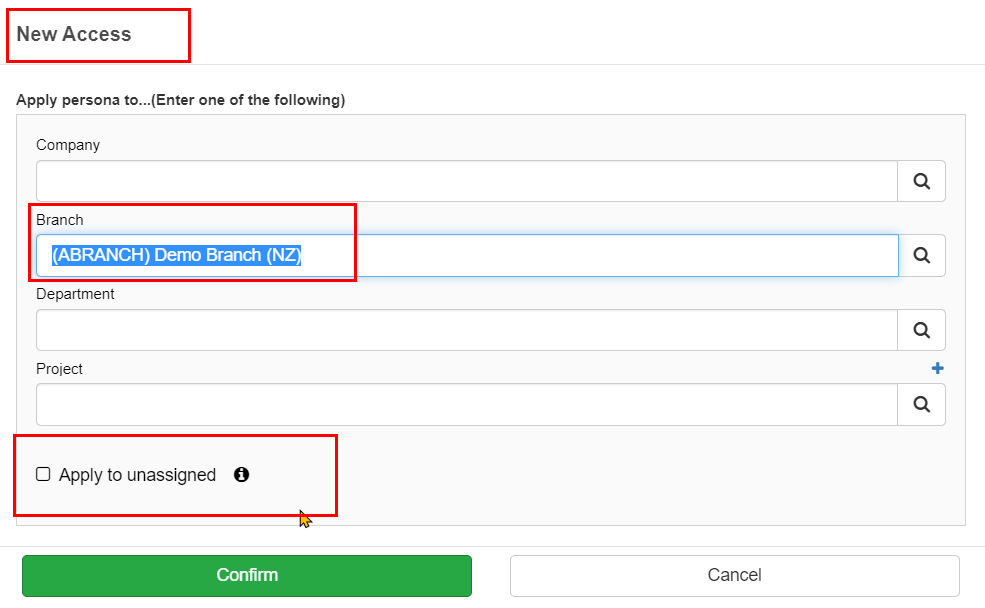
Grants
Now you can Grant this new Access Persona to a User who will be a Crew Manager for the Branch.
- While still on the Applies to tab, click the green Add new grant button.
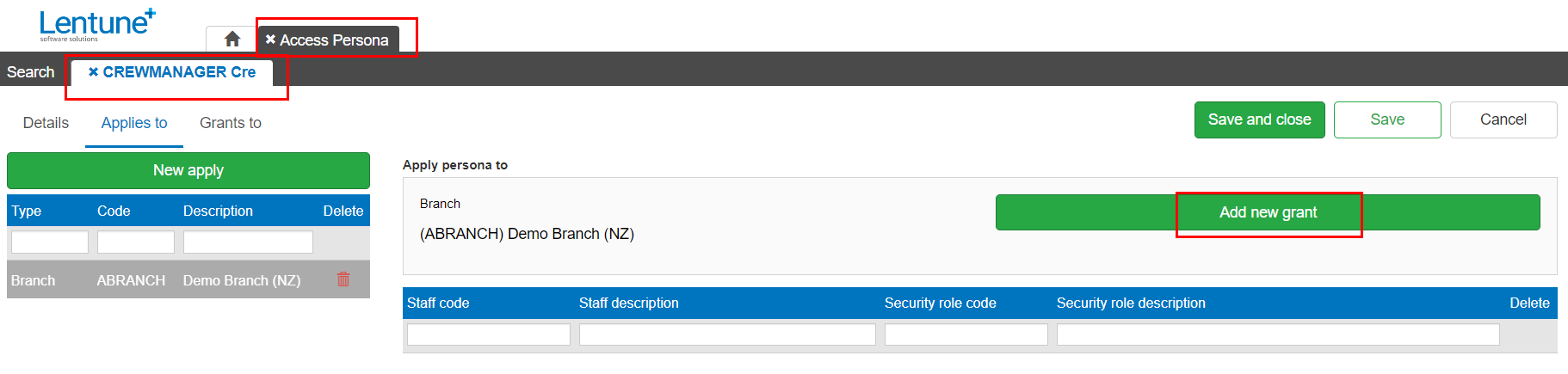
In the Add new grant screen:
- Staff: Select the Staff person from the dropdown list. You can select either Staff or Security Role.
- Security Role: Optionally, select a Security Role. This would apply the Access Persona to any user who has that Security Role. You can select either Staff or Security Role.
- Click Add new Grant.
- You can add the Grant to any other Staff who will be Crew Managers for this Branch / Project.
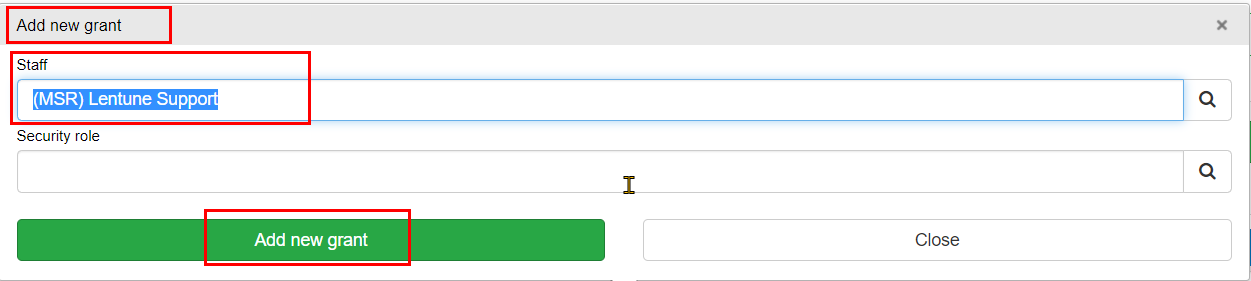
- Click Save and close.
Add a Crew and Crew Members
You can Manage Crew Memberships from within various Time Sheet entry screens, or from the Crew menu.
To add a new Crew from the Crew menu:
- Go to Time sheets > Crews.
- Click New crew.
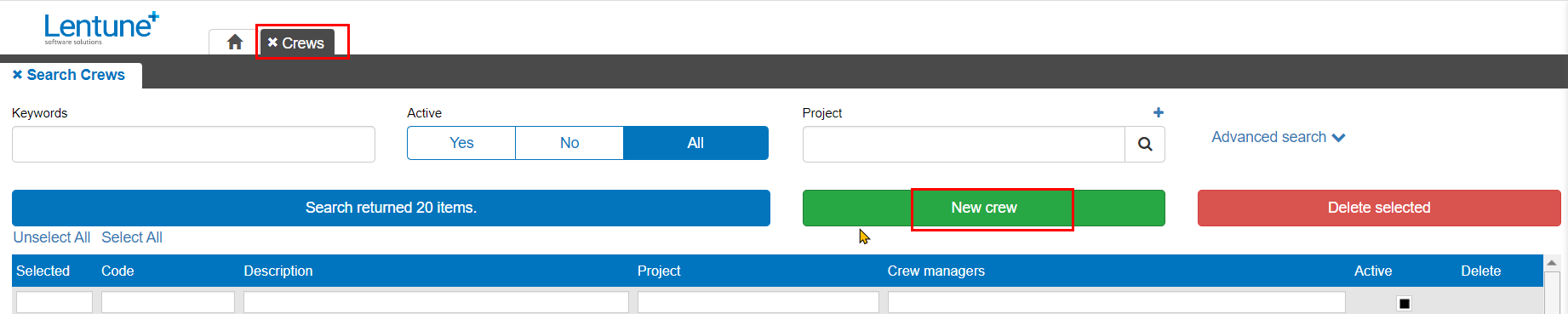
In the Create Crew screen:
- Code: This will pre-populate with a code similar to CREW00001, which you may overwrite if required. In the example below, we've called our code CREW-CON1.
- Project or Branch: Select either a Project or a Branch from the dropdown list. You cannot select both.
- Description: Once you have selected either the Project or the Branch for this Crew, the Description will be pre-filled for you. You can overwrite this if required.
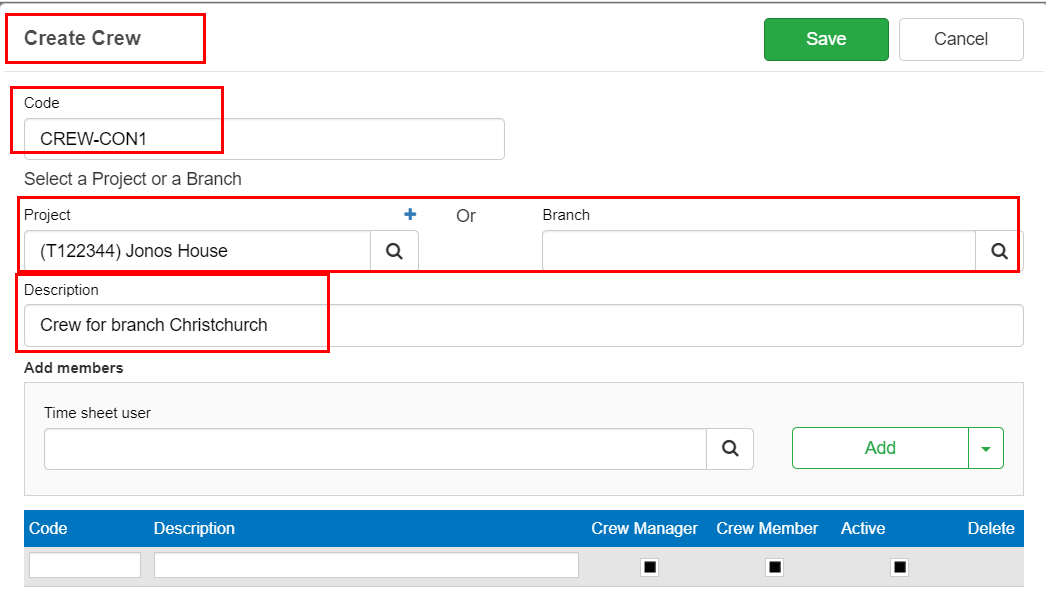
On the same screen, you can now add the Crew manager and Crew members.
Add Crew members
- Time sheet user: Select the first Crew Member from the dropdown list for this Crew.
- Click Add, or click the down arrow beside Add, and select:
- Add as crew member, or
- Add as crew manager.
- Or click Add, and click the field for Crew Manager or Crew Member, as appropriate. The field Crew Member will be flagged automatically if you click Add.
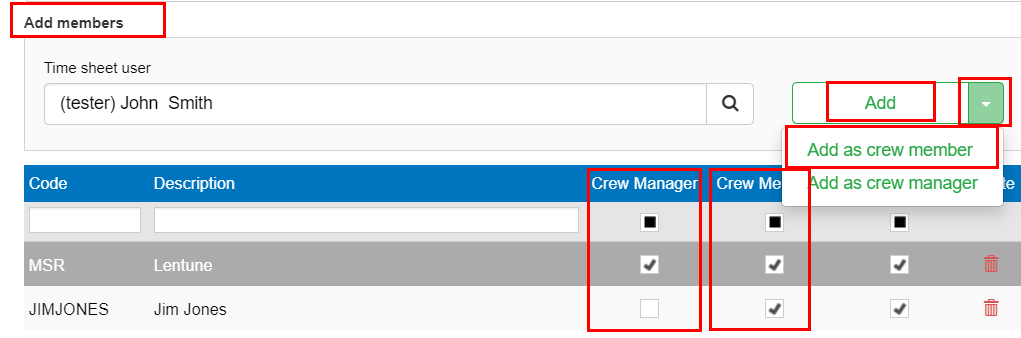
Selected members will display in the lower part of the screen.
If this person is also a Crew Manager:
- Check the field for Crew Manager for that member. A Crew Manager can also be a Crew member.
- Continue to add all Crew members.
When you have added all Crew Members and assigned the Crew Manager flag where necessary:
-
Click Save.
If you have not assigned a Crew Manager, the system will warn you when you save the new Crew. We suggest that you click No and go back to assign the Crew Manager.
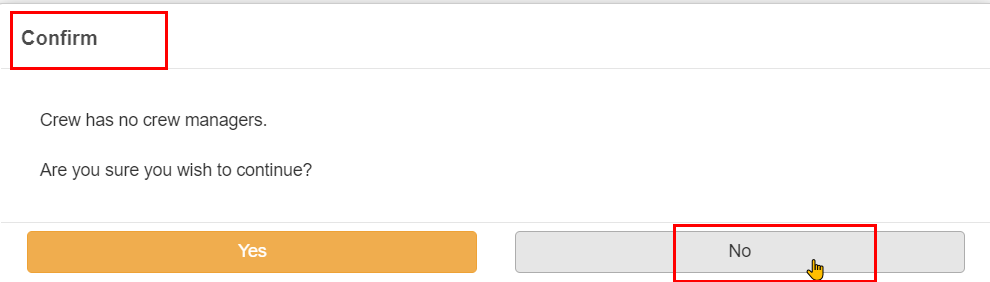
You can return to edit the Crew and add more members later if necessary.
Manage Crew Memberships from Time Sheet entry
For convenience, you are able to manage Crew Memberships from various Time sheet entry points.
- Go to Time sheets > Time sheets,
- Go to Time sheets > Time sheets > New Time sheet entry.
- Click the down arrow beside the Time sheet user field.
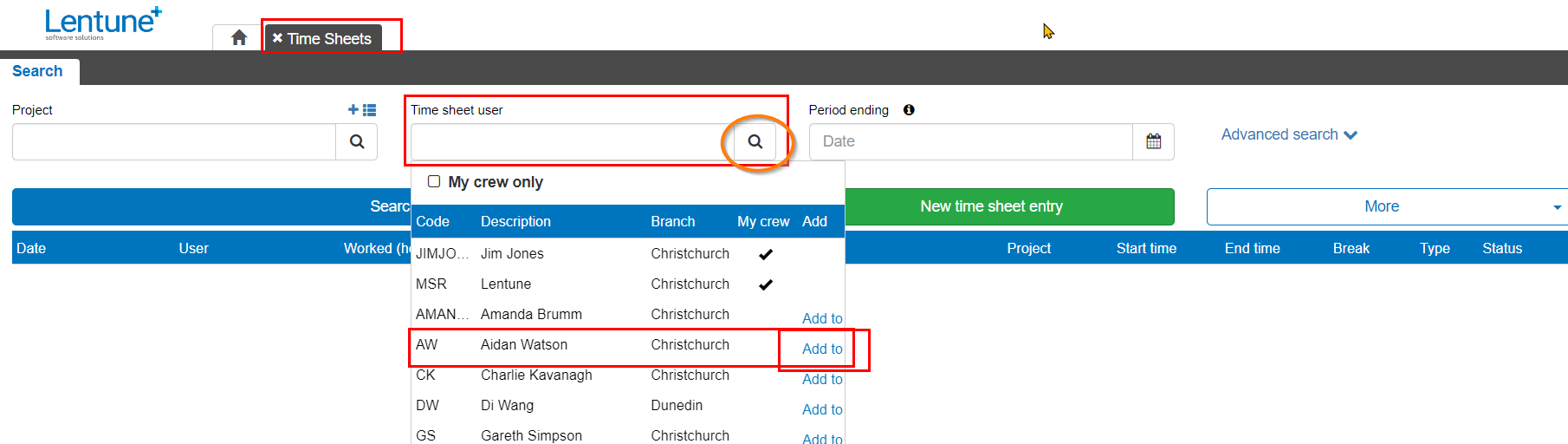
This takes you to the Manage Crew Memberships screen, where you can search for Crews, add a new Crew, or edit the membership of a Crew.
If the field My crew only is checked, you will see only the members of your Crew that you are a Crew Manager for.
If the field My crew only is not checked, you will see all Time sheet users that you can then select to add to a Crew.
- Crew: Select the Crew you want to add this person to. Existing Crew members are displayed.
- Add: Click Add to add this person to the selected Crew.
- Click Save.
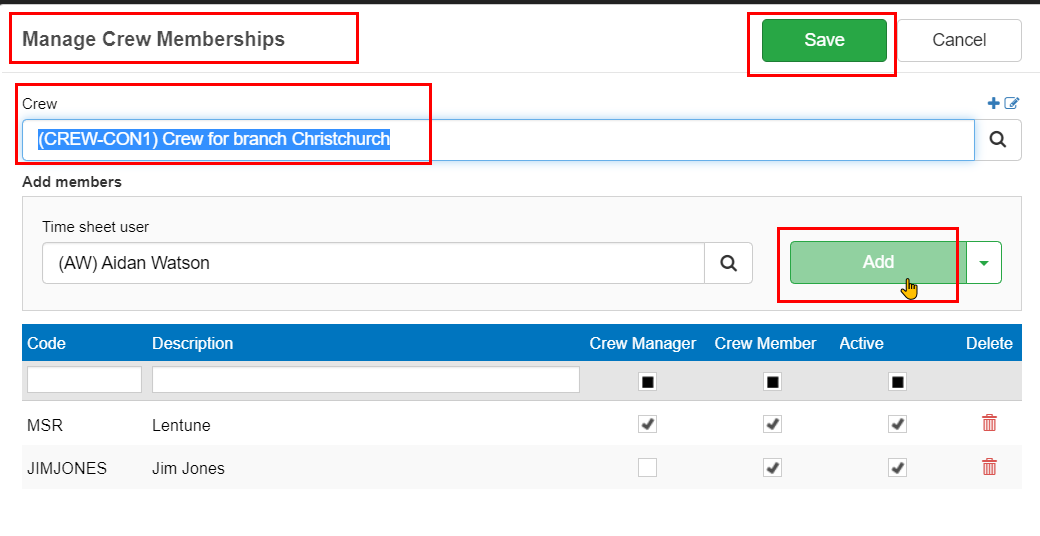
Need more help? We’re here! We hope our article was helpful! If you need more info or want to connect, drop us an email at support@lentune.com.
Thank you. We love to hear from you!
Last updated: 27 September 2022
