Entering a Booking for Yard Items in the Lentune Mobile App.
Introduction
You can add a booking for Yard items in the Lentune mobile app.
To read how to download the Lentune app, click Download the Lentune Mobile App.
Refer below for a Workflow diagram.
Enter a Yard Item Booking via the Lentune Mobile App
- Open the mobile app on your phone.
- Select your Company and login.
- Select Yard Bookings. This will display your current Projects if you have any.
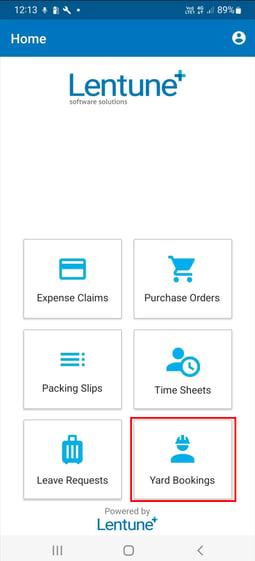
- Tap NEW in the top right of your screen.
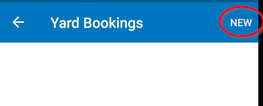
Select the Project
- Tap the right arrow to see the list of Projects.
- Select the Project you want to book the Yard item for. This allows you to see the Yard items that are available in your local yard.
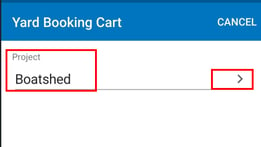
- Tap ADD NEW ITEM (bottom right).
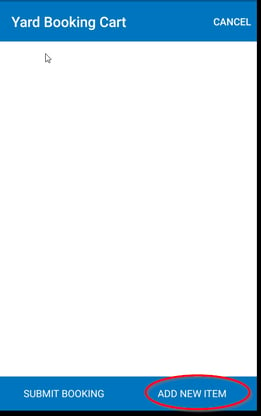
- You can search for the item you want, or enter the Start Date and End Dates for the system to display a list of Yard items and how many of each item are available for the date range you have selected.
- From and To dates: Click the field to select the From date from the calendar for the item you want to book. Then repeat for the To date. If you enter From and To dates here, these will be used as the default From and To Dates for your booking, although you can edit them for individual items.
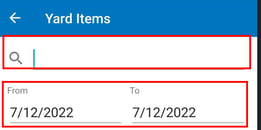
- Tap to select the required item from the list.
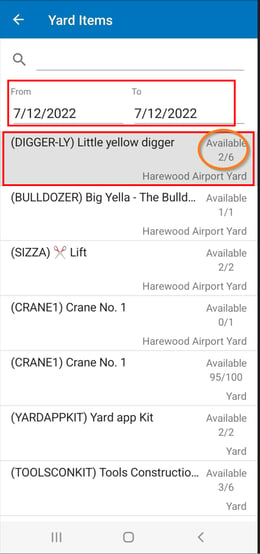
This will now display rates for this item, and the Start and End Dates you entered. Alternatively, you can now enter or edit the dates for your booking.
- If you haven't selected the date, now add From Date and To Date, enter the date, or tap on the field and select the date from the calendar, (see below). You can make a booking for up to 5 years.
- Tap ADD (top right). This will add the item to the booking.
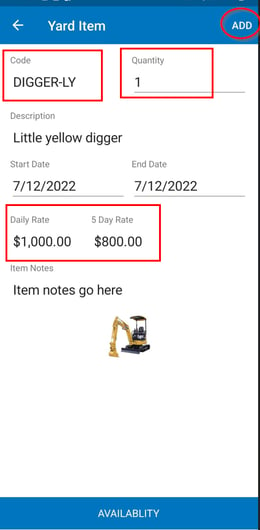
Calendar date selection:
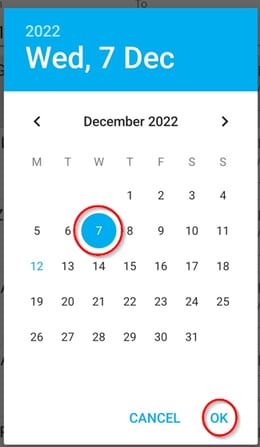
When you click Add, you will see a confirmation that you have added the item.
- Tap OK.
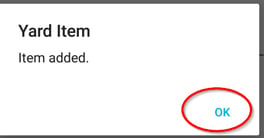
You can add multiple items to the same booking by repeating these steps.
If you have multiple items on one Booking, they can have different Start dates, as may be required for the Project.
When you have added all the required items:
- Tap the back arrow <-- (top left).
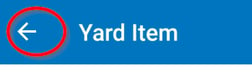
You will now see a list of the items that you have booked. If you wish to remove an item, you can click the dustbin on the left of the item.
- Tap SUBMIT BOOKING (bottom left).
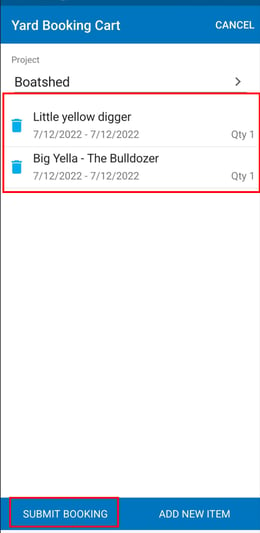
- Now you can add a Delivery address and Delivery notes if required.
- Tap SAVE (top right).
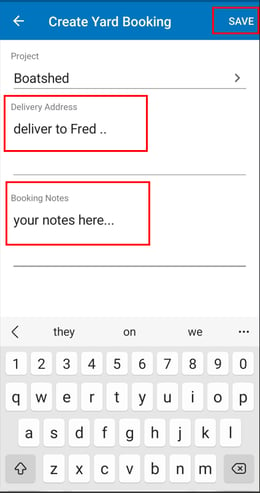
You will see a message prompting you to confirm to create the booking: Booking created.
- Tap OK.
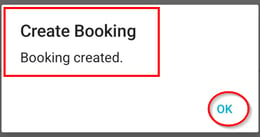
Your booking is then sent through to the Yard Team who can view it and dispatch the items for your Booking date.
Workflow Diagram
Here's the workflow of booking and tracking your Yard items.
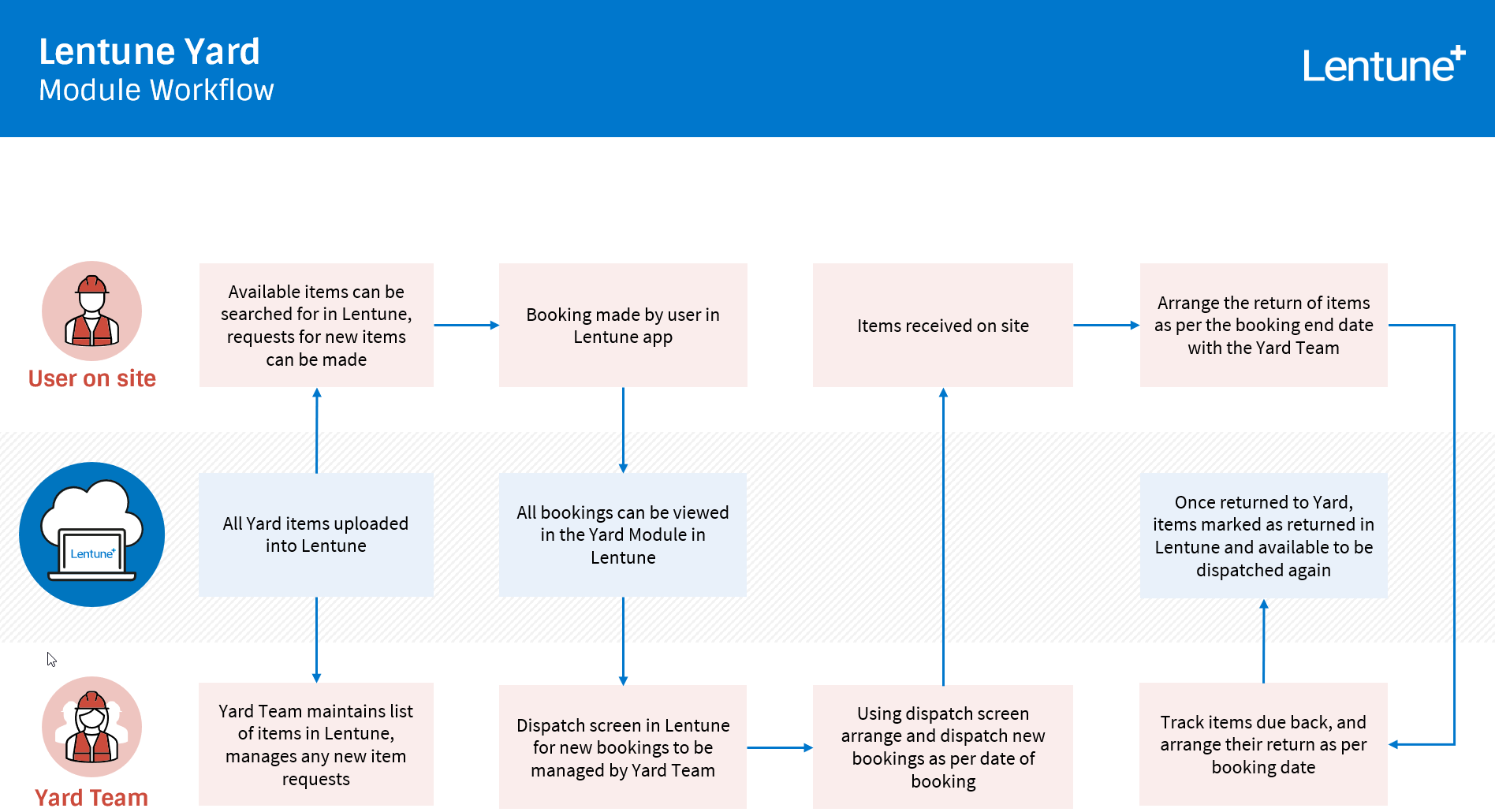
Need more help? We’re here! We hope our article was helpful! If you need more info or want to connect, drop us an email at support@lentune.com.
Thank you. We love to hear from you!
Last updated: 26 October 2023
