Administrator task to dispatch Yard Items.
Introduction
Once a booking for a Yard item has been made, either on the website or via the mobile app, the booking is ready to be dispatched by the Yard manager or Yard Users who have access to the Dispatch menu.
When items have been returned to the Yard, you can then mark them as Returned. Click here to read about Returning Yard Items.
View Yard Item Bookings
To view bookings for Yard items:
- Go to Yard > Bookings.
Projects that this User has access to will be displayed.
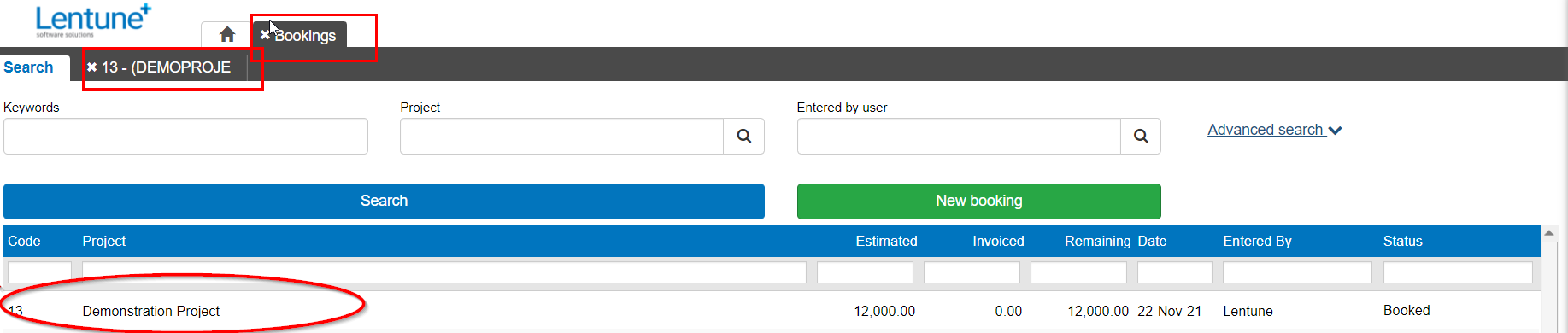
- Click on a Project to view the items that have been booked for it.
You can also view the Details tab to see the Delivery address, and who has made the booking. The Invoice tab shows any invoices that have been created for the booking.
You can also click on any item to view details of dates it has been booked for, and the charge-out rates.
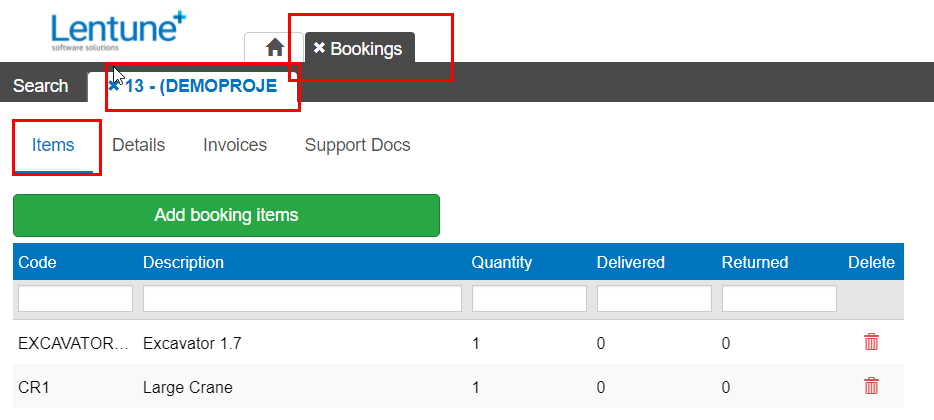
Dispatch Yard Items
To mark Yard items as dispatched for a booking:
- Go to Yard > Dispatch.
Projects with bookings will be displayed, or you can search by keyword or dates.
- Click the Project you want, to highlight it.
- Tick the items you wish to dispatch to select them, or click Select All. You can select specific items according to the From date, that need to be dispatched today.
- Click Dispatch Selected.
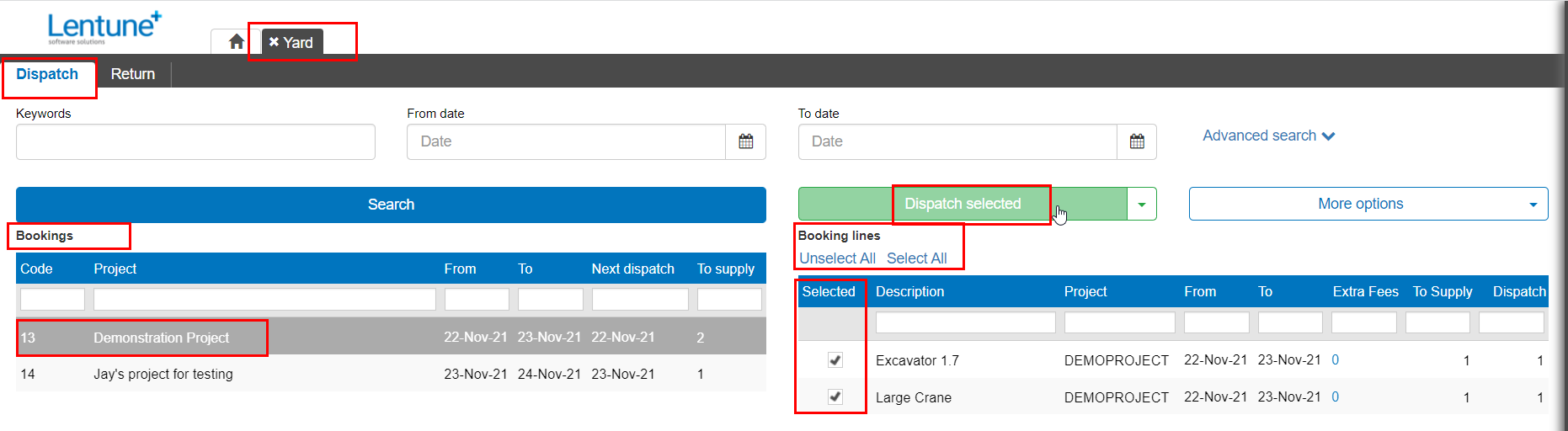
This takes you to the New Dispatch screen.
- Enter the Delivered by person.
- Enter the Delivered date.
- Enter Notes if required.
- Click Save.
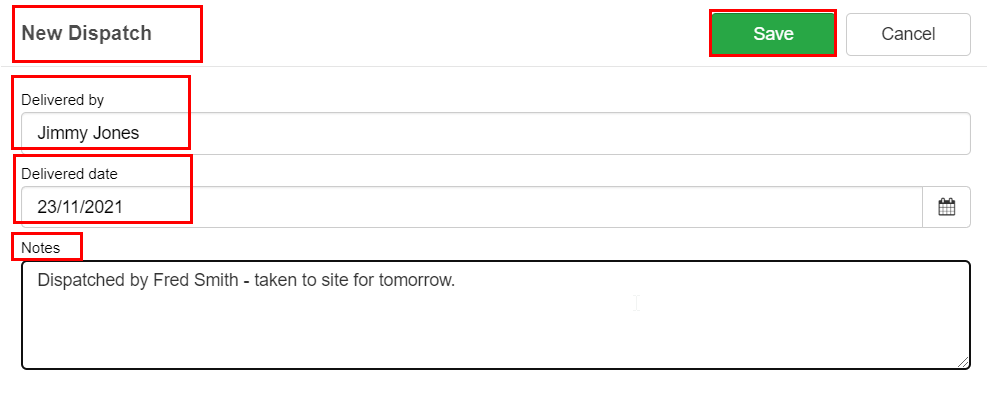
This produces a Delivery Document that can be given to the Delivery person.
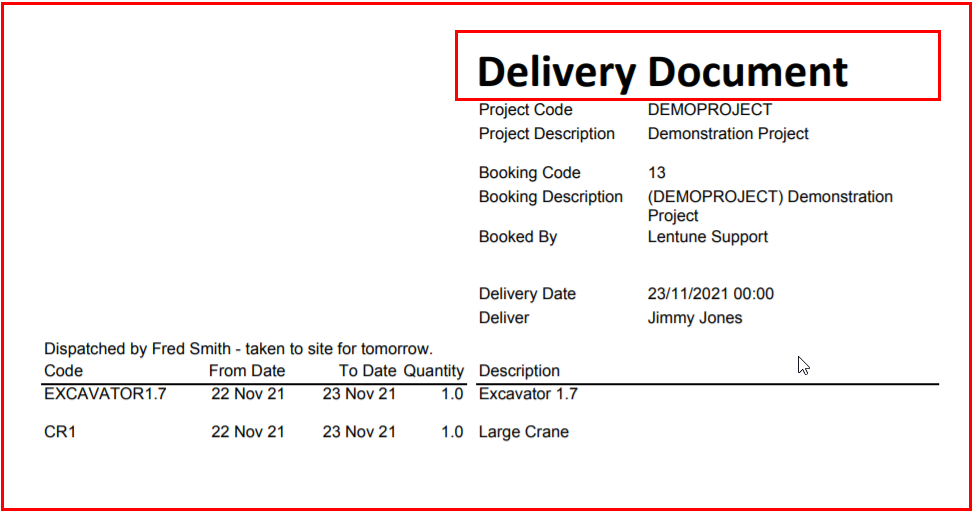
Mark as Dispatched by scanning
If you are using a scanner, you can also dispatch via the app on the scanner.
In the Lentune app under Yard Bookings, you can scan the items which will then be populated on the Dispatch screen.
You can then mark the items as dispatched.
Need more help? We’re here! We hope our article was helpful! If you need more info or want to connect, drop us an email at support@lentune.com.
Thank you. We love to hear from you!
Last updated: 14 February 2023
