Overview
You can enter expenses manually, or if your expense aligns with a standard rate, you can use the calculator for swift calculations, thus making your processes more efficient!
Click here to read about setting up the Expense Custom Calculator.
Entering Expenses with the Calculator
- Start at Expense > Unsubmitted.
- Click New receipt.
- In the Add Expense Receipt screen:
- Expense card: Your expense card appears, or you can select another if needed.
- Description: Enter a description for this line.
- Amount: Click the calculator icon beside this field to open the calculator.
In the Custom Calculator window:
- Calculator type: The first expense with a rate will display. Click the search icon to choose a different item if required.
- Unit rate: The unit rate for the expense is displayed.
- Unit quantity: Input the quantity for your claim.
- Total amount: The calculator automatically computes and displays the total amount.
- Click Confirm.
Back on the Expense receipt screen:
- Include the transaction date.
- If necessary, select the relevant project and attach your receipt file or photo.
- The Merchant field allows entry of the merchant where the expense was paid. If left blank, it auto-populates with the Expense code.
- Click Save & close.
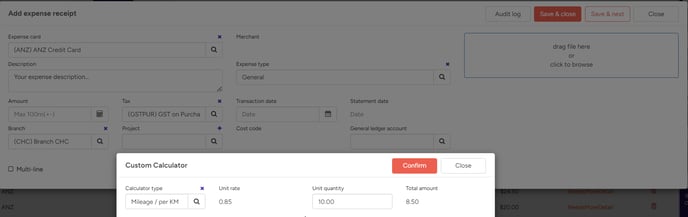
Once you’re ready, remember to submit your expenses for approval!
This process is designed to simplify your expense tracking in Lentune.
Need more help? We’re here! We hope our article was helpful! If you need more info or want to connect, drop us an email at support@lentune.com.
Thank you. We love to hear from you!
Last updated: 18 September 2023
