Ability to export and email large volumes of invoice records.
Introduction
If you wish to search for and download a large volume of invoice records at once, this can be achieved by using enhanced search functionality and then Export all and email. This function searches for the invoices from your search criteria and queues a task, which is executed in the background. When the task is complete the file is emailed to the User.
This feature can be used where you may need to export invoices, e.g. at the end of the month to run integrity checks against your job management system, or checking the history for a project.
The search criteria can be selected to include invoices for a date range during which the Status on the invoice has been changed, e.g. invoices that have been processed or authorised. Also, invoices for multiple Status codes may be selected.
To read more about Exporting invoices as PDF files, refer to Export Invoices to PDF in selected order.
Invoice Search
To search for invoices to meet your criteria:
- Go to Invoice Automation > Invoices.
- Click Advanced Search to see more search options.
- Enter the search criteria for invoices you wish to export.
To read about searching for invoice/s, please refer to Searching for an Invoice.
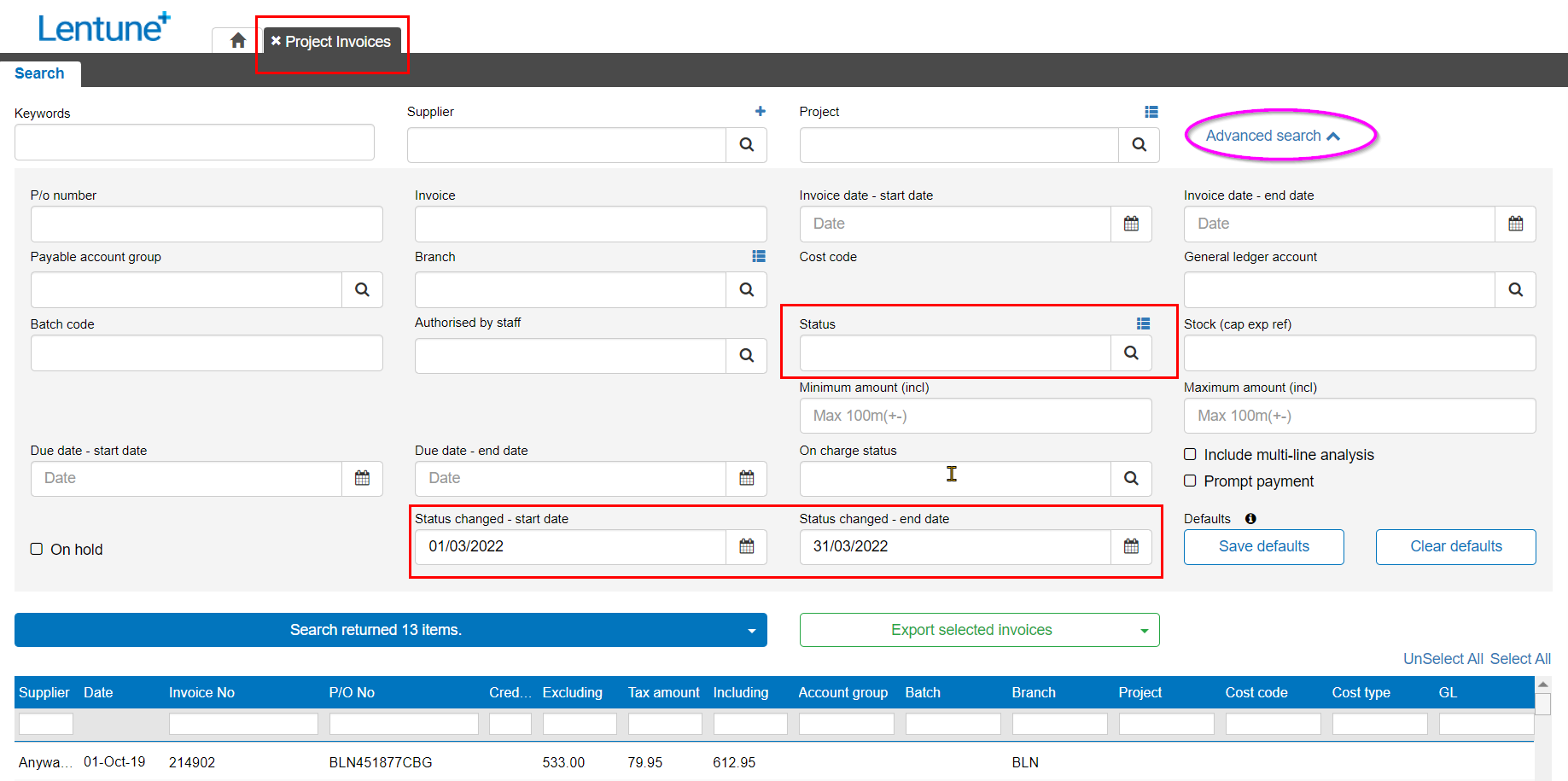
Status selection
To select multiple Status codes, click the List icon  beside the Status field. Then check which Status options you require. These will then be displayed as selected.
beside the Status field. Then check which Status options you require. These will then be displayed as selected.
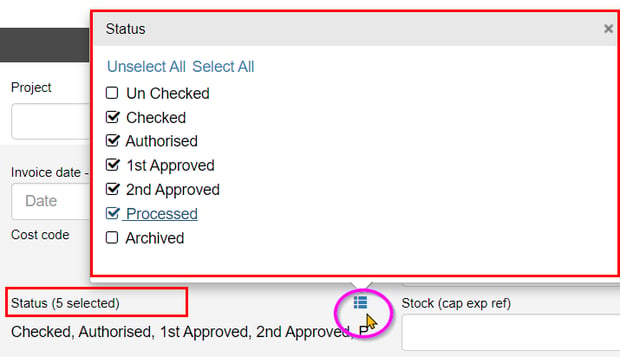
Status changed start and end date selection
Using these selection fields allows you to search for the Status changes that have occurred between a date range, e.g. all invoices that have been approved in the last month.
It is important to note that these status changes relate to the statuses selected. For example, if you chose to search for invoices that were 1st approved and invoices that were 2nd approved, the status date is the date at which those chosen Status dates were updated.

Export and Email Invoices
When you have made your selections, you can now export and email invoices from the Invoice screen.
The export file is created and at the same time a task is which created with will be queued in the task queue to be sent to your email.
To export and email your invoice selection:
- Click the down arrow beside Export selected invoices.
- Click Export all and email, or Export all with lines and email, depending on whether you wish to export all invoice lines or not.
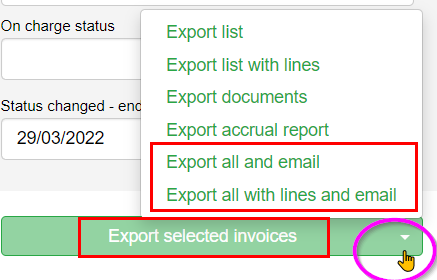
This sets off the process to create the file and email it to you. The email will be placed in the Task queue.
You will see a confirmation message that it is progress.
The Task that Emails the File
The task to create and email the file to you will be started when you click the option Email Exported Invoices, or Email Exported Invoices with Lines.
If you would like to check where this is in the Task queue:
- Go to Settings > Managers and Tasks > Tasks Item.
In the Status column, you can see if the Task is Pending or Completed.
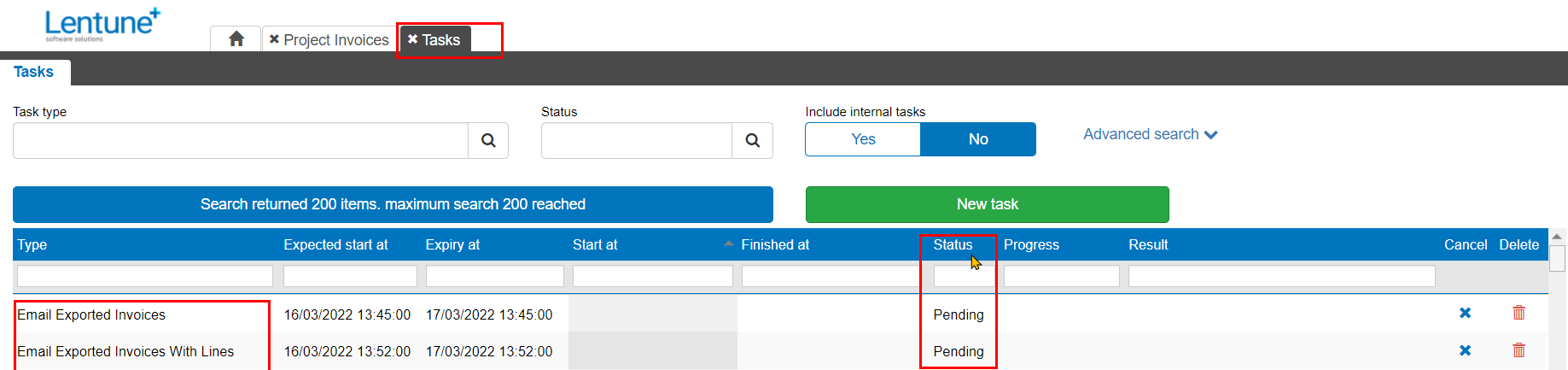
Was this helpful? If you require further assistance, or would like to contact us about this article, please email us at support@lentune.com.
Thank you. Your feedback is appreciated.
Last updated: 24 May 2022
