Getting started with Lentune to Xero Integration - the quick view
Your quick guide to setting up integration from Lentune to Xero.
Overview
To connect Lentune to Xero, you will need to set up the integration fields and authenticate your Xero account from within Lentune, and then establish the connections within Xero.
Here's a quick video on setting up the steps in Lentune for your Xero connection:
Interface Settings in Lentune
To link your account, these are the steps in Lentune:
- Start at Administration > Settings and click the Integration tab.
- In the field Payable Invoice Batch Liability Interface, select Lentune.
- In the field Primary invoice batch interface, select Xero With Oauth2.
- In the Expense payment interface field, select Lentune.
- In the field Expense analysis interface field, select Xero With Oauth2.
- Click Save.

Next, you need to set up the Connection Settings.
You can access this from the Xero tab at the top of the page, or from the settings icon ![]() beside one of the interface fields where you have selected Xero.
beside one of the interface fields where you have selected Xero.
- Click the Settings icon

 to take you to the Connections Settings screen.
to take you to the Connections Settings screen. - Tick the field for Enable Xero Settings Edit, to allow access to edit the fields below.
- Xero Oauth 2 organisation name: Enter your Xero Organisation name. (NOTE: This must be an exact match. Copy what you have in Xero and paste it here).
- Xero oauth 2 callback url: The details will be populated automatically.
- Click Connect to Xero.

This will open a link back to Xero.
TIP: For Multi Branches:
If you're using multiple Branches, your Administration settings will be set to Xero Multi Branch With Oauth2.
Then you need to go into the Administration > Branches, and select each branch individually to set up the integration details in the Xero Oauth2 info section.
Xero Settings
Now you can set up the integration details in your Xero system.
- Enter your Xero login credentials of your Xero username and password.

- You will then be asked to grant Lentune access to your organisation.

Test and Sync in Lentune
If the connection has been successful, you will be navigated back to the Lentune Settings screen.
The Xero Status will now show as Connected.

- Once connected, click Sync All Payable Accounts.
This will load all your Payables/Suppliers into Lentune from Xero.
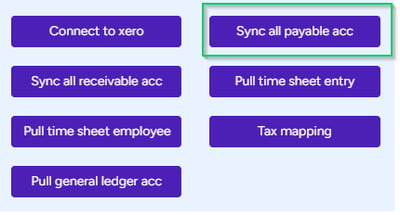
Need more help? We’re here! We hope our article was helpful! If you need more info or want to connect, drop us an email at support@lentune.com.
Thank you. We love to hear from you!
Last updated: 10 February 2025