Import Bank & Credit Card Statements for Expenses
Overview
When a User has a business credit card to use for business expenses, they will put in an expense claim to record the details of their purchases on the credit card. When the credit card statement is imported, these expenses will be matched against the credit card statement, and can then be submitted and approved.
How the Process works
The credit card statement must be imported before the expenses can be submitted and approved. Until then, the expenses will be at the status of AwaitingStatement.
When the credit card statement is imported, a task will run in the background to match the expenses on the statement to those on the expense card. When that process has finished, you'll see a notification that it has completed successfully. Now the status of the expense items will be updated to ReadyToBeSubmitted.
At this point, the expenses can by submitted and will then be ready to be approved. You can determine if it suits your workflow better for your users to go back and submit their expenses, or if your administrator should do this. If the users are to do this, they will receive a notification email to advise them that the expense can now be submitted. Once submitted, the expenses are now waiting to be approved.
As part of the statement import process, the details of each expense is merged with the details that have been entered, so no information is lost. You can see this in the Description field for an expense, where the statement description for the item will have been concatenated to the original description.
Watch the demo here, or read below for step-by-step instructions.
Import statements
When the credit card statement or bank statement file is received on internet banking, it can be imported so that the expenses that the user has entered into the system can be matched to the statement.
The task would usually be performed by a user who manages the expenses approvals.
- From Expenses, select Import from the left hand side menu. You can also run the Import from the Unsubmitted menu option by clicking the Import button in the middle of the top section of this screen.
- Select the Expense Card you want.
Tip for a statement with multiple credit cards: Some banks will provide a credit card statement that includes multiple credit cards, while some may provide one statement for each credit card. If your import file has a Card Number column, then you can import the details for multiple credit cards in one process.
In that case, you can leave the Expense Card field blank, and select the Import Format that matches your bank file. The process can then match the line items by the Credit card number, date and amount.
- Select the Import format for the type of card.
Tip: The Import Format must match the Import Format that is set up on the Expense Card Group that this Expense Card belongs to. This is set up when you create your Expense Card Groups.
- Browse or drag to select the bank statement file to import and click Import.
This process will merge the imported statement with the submitted expenses, based on the card number, date and dollar amount of the expense.
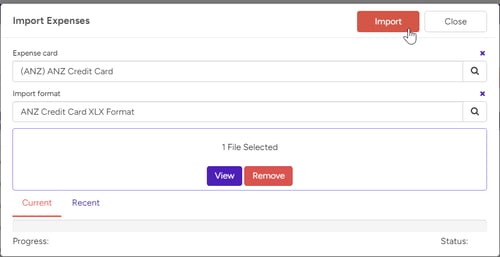
The slider bar at the foot of the dialog box will show you the progress of the import. If there is any problem with the file, you can click on the link to download to see what has happened. This might occur if you selected an incorrect format to import.
When the import has completed successfully, you will see a message at the foot of the dialog box in the Current tab: Import has completed. Download to see the contents. Now you can click to open the new file of the imported data. You would need to do this only if there is any item that does not match correctly.
When the details on the statement have been imported and merged with the expenses, your users or administrator can submit the items and the administrator can proceed to approve the expenses.
The Recent tab will show you the details of previously imported files, if you should need to check past events.
TIP: Statement items are always in the transaction time and date order. Therefore if someone purchases two of the same items on the same day, and the date and the dollar amounts are the same for the separate entries, the system will be able to merge the correct expense with the correct statement entry by the date & time.
Need more help? We’re here! We hope our article was helpful! If you need more info or want to connect, drop us an email at support@lentune.com.
Thank you. We love to hear from you!
Last updated: 18 July 2024