You can link any costs that flow through on a Sub contractor's claim as Onsite or Offsite materials.
Sub Contract Onsite / Offsite Items in Trade Summary Lines
Sub Contract View of Onsite / Offsite Amounts
Approve Sub Contractor Invoices for Offsite / Onsite Materials
Introduction
In a Sub contract, you can mark all or part of a Trade Summary line or Invoice line as Onsite or Offsite. These amounts can then be included in the next claim for your Project.
Sub Contract Onsite / Offsite Items in Trade Summary Lines
In a Sub contract, you can specify part of the amount of a Trade Summary line as Onsite / Offsite.
- Start at Payment Claims > Sub contract.
- Select the Sub contract you want.
On the Contract tab:
On the Trade Summary line that you want to mark as Onsite or Offsite:
- Click the value in the On/Off Site column.
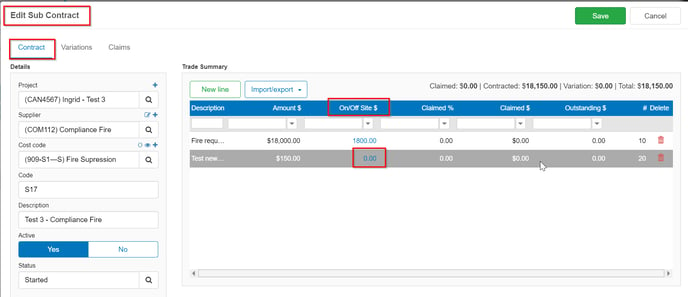
In the Onsite/Offsite Item window:
- Type: Select On site or Off site from the dropdown list.
- Description: Enter a description for the item.
- Amount: Enter the amount that relates to this item.
- Click Add, then click Finish.
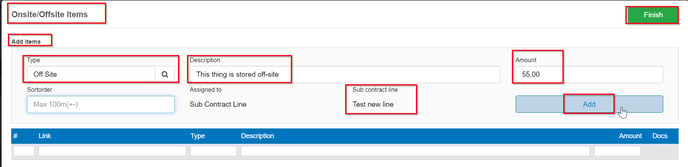
Back on the Edit Sub contract screen, you can now see the amount you have flagged as Offsite.
- Click Save.
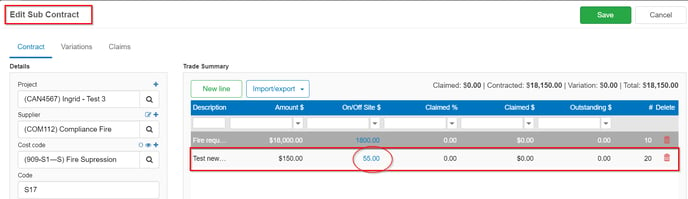
Sub Contract View of Onsite / Offsite Amounts
In a Sub Contract you can view and edit any lines that have Onsite / Offsite amounts.
- Start at Payment Claims > Sub contract and select the Sub contract you want.
On the Contract tab:
Cost code: Click the O icon ![]() above this field.
above this field.
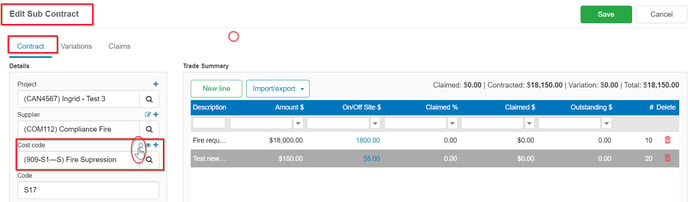
In the Onsite/Offsite Items window, you can view and edit any items, and attached documents to a line.
- Double click a line to edit it.
- Click the Document icon
 to add supporting documents.
to add supporting documents. - Click Finish.
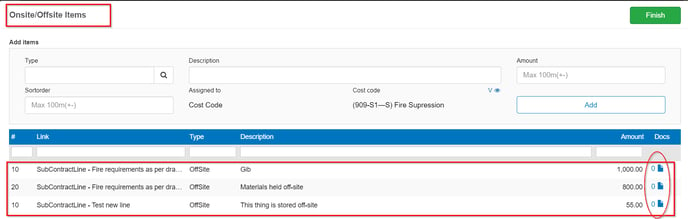
Approve Sub Contractor Invoices for Offsite / Onsite Materials
If all or part of the materials on a Sub Contractor invoice are held Offsite / Onsite, you can now record this for the Invoice line and relate it to the relevant Cost Code so it can be included in your next claim.
- Start at Payment Claims > Approve.
- Select the Invoice to approve and go to the Invoice Lines.
In the Invoice lines section:
- Click Add Offsite materials.
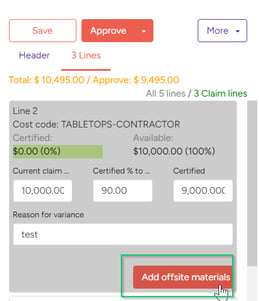
In the Onsite/Offsite Item window:
- Type: Select On site or Off site from the dropdown list.
- Description: Enter a description for the item.
- Amount: Enter the amount that relates to this item.
- Click Save.
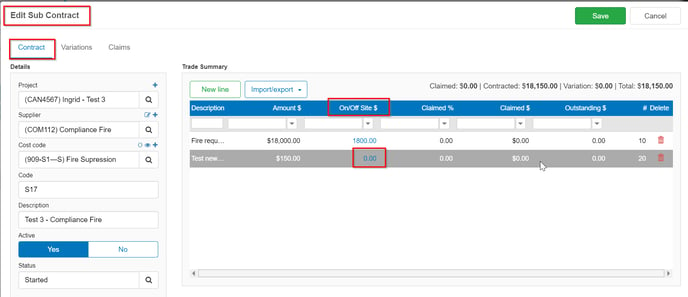
Need more help? We’re here! We hope our article was helpful! If you need more info or want to connect, drop us an email at support@lentune.com.
Thank you. We love to hear from you!
Last updated: 15 February 2024
