Managing Associations for Project Costs on Claims for a Cost Plus Head Contract
Overview
When preparing a claim for a Cost plus Head Contract, invoices and other costs are automatically included when the claim is added. This is done by matching the dates of the costs with the date range of the Claim.
However, you can manage which invoices and other costs to be included or excluded in the claim by manually adjusting the associations on invoices and these other costs. After making adjustments to the associations, you'll need to re-generate the supporting documents to update your changes.
This article guides you through managing associating costs to a specified claim on your Head Contract. You can associate invoices or individual invoice lines, time sheet entries, subcontract claims and expenses to a particular claim for a Head Contract. By selecting which claim to associate your costs to, or flagging them not to be associated with a claim, you have full control of which costs you want to include in a claim, and when you claim these costs. Click here to read more about the feature Do Not Associate with Head Contract claim.
To read about the Quick Associations method to associate or disassociate multiple selected costs from a claim or project, click here.
Here you can read more about the process of Managing Cost Plus Claims.
Invoice Associations
You can associate either the complete invoice from the invoice header, or where an invoice may have costs that relate to different claim periods, you can associate the individual invoice lines to one or more different claims.
Watch this demo by clicking View Steps, or read the steps below:
- From the Invoice Automation > Invoices menu, select the required invoice.
- In the Payment Claims section near the foot of the page, click Edit Association.
Tip: Search for invoices by the project you want to work on.
In the Associate Invoice with Head Contract Claim window, there are two sections in this screen where you can associate the header (complete) invoice, or the individual invoice lines, if they should be attached to separate claims.
Invoice header association
Here you can associate the full invoice to a selected claim, or mark it as Do not associate, if required.
- In the Invoice header association section of this window, in the field Associated head contract claim, select the claim that you want to assign this invoice to. You can then click Apply to lines.
-
If you do not want this invoice to be included in a claim, then you can tick the field Do not associate with head contract claim.
-
Click OK.

Back in the Invoice screen, in the Payment Claims section, you can see that this has now been updated to reflect these changes. If anything needs updating, you can go back to the Edit Associations screen to review and remove or update the links.

Invoice line association
Here you can associate individual lines of this invoice to different claims, or mark them as Do not associate, if required. If invoice lines should be associated with different claims, then leave the Invoice header association blank.
- In the Invoice line association section of this window, in the field Associated head contract claim, select the claim that you want to assign this invoice line to.
- If you do not want this invoice line to be included in a claim, then you can tick the field Do not associate with head contract claim.
- Repeat for other lines as required, and click OK.

Subcontract Claims Associations
You can associate a Sub-contract claim to a selected Head Contract claim, or mark it as Do not associate, if required.
Watch the demo by clicking View Steps, or read the text below.
- From the Payment Claims > Subcontracts menu:
- Select the Subcontract that you wish to associate with a Head Contract claim and click the Claims tab.
- Now, in the Edit Payable Claim window, click Edit association.

In the Associate Sub Contract claim with Head Contract Claim window:
- Select the Head Contract claim to associate this Sub contract claim with, or if you do not want this item to be included in a Head Contract claim, then you can tick the field Do not associate with head contract claim.

TIP: In a Sub Contract claim, you can associate only one line item per claim. It's a one-to-one relationship.
Time Sheets Associations
You can associate individual time sheet entries to a selected Head Contract claim, or mark them as Do not associate, if required. This is done at the time sheet entry level, rather than the full time sheet, as the different entries in your time sheet may relate to different claims.
Watch the demo by clicking View Steps, or read the text below:
- From the Time Sheets > Time Sheet screen:
- Select the Time sheet and then the individual Time sheet entry that you want and click to the Process tab and click Edit association.
Handy Tip: Search for Time sheets by the particular Project to find the entries you want to work on.

In the Associate Time Sheet with Head Contract Claim:
- Select the Head Contract claim, or if you do not want this item to be included in a Head Contract claim, then you can tick the field Do not associate with head contract claim.
- Click OK.

This will now be reflected in the previous Time Sheet entry window in the Payment Claims section.

Expense Associations
You can associate individual expense items that have been incurred on a project to a selected Head Contract claim, or mark them as Do not associate, if required.
Watch the demo by clicking View Steps, or read the text below.
- From either the Expenses > Unsubmitted or Approvals menu options:
- Select the Expense item you want and click Edit association.
- Now, in the Associate Expense with Head Contract Claim window, select the Claim you want, or if you do not want this item to be included in a Head Contract claim, then you can tick the field Do not associate with head contract claim.

Quick Associations
If you need to associate or disassociate costs from a claim or project, this can be done for several selected costs from the Spent Costs dialog from the Project or from the Head Contract Trade summary lines dialog.
Associate Selected Spent Costs with a Claim
- Select the Project you want, then click to the Cost Codes tab.
- On the cost code line that you want to edit, double click the value in the Spent Costs column to access the Spent Costs dialog.
- Open the Advanced search, where you can now select to view only Unassociated costs, and click Search.

-
To associate costs to a claim, tick the select box to the left of the lines you want, then click More options and select Associate selected with claim. Select the claim you wish to associate this cost to, and click Confirm.
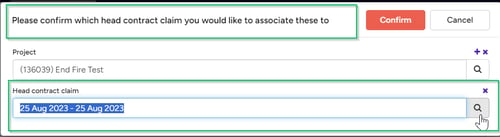
Unassociate Selected Spent Costs from a Claim
If you want to unassociate costs that have been associated with a Claim:
- From the Spent Costs screen, Advanced search, untick the Unassociated costs field and select the Associated Head Contract Claim that you want. Click search to see associated costs for this claim.
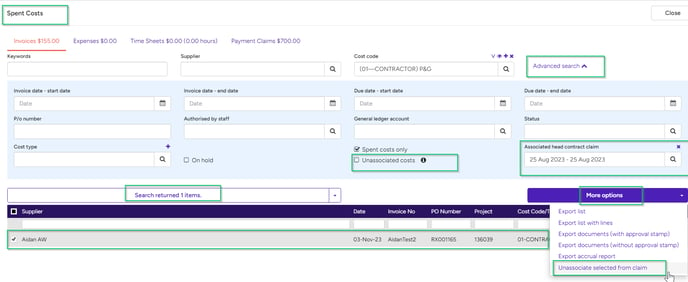
- Select the cost line/s that you want to unassociate from this claim, and from More options, select Unassociate selected from claim.
- Then in the Confirm dialog, click Yes.

The selected Spent costs will now be unassociated with any claim, you can re-associate them with a different claim, if required.
When you have completed your claim associations, you are ready to re-generate the supporting documents for this claim to reflect the updated associations. Using cost associations in your projects assists you in the claim preparation process, allowing you control of which costs to include in a claim and when your costs are claimed.
Tip: Do not associate with head contract claim
You can tick this field for any cost that you wish to exclude from the claim that it would otherwise relate to.
If you want to exclude it from all future claims, then leave the field ticked.
If you want that cost to be included in the next claim, then once this claim has been fully processed, and you are ready to prepare the next claim for the next month, then you can untick the field and that cost will be included in the new claim.
Need more help? We’re here! We hope our article was helpful! If you need more info or want to connect, drop us an email at support@lentune.com.
Thank you. We love to hear from you!
Last updated: 28 August 2024