Mapping tax settings for Xero will depend on the Xero integration method that you are using.
Overview
If you are using tax codes that aren’t the Xero defaults, you will need to map these to Lentune tax codes. This will ensure the correct tax calculation is pasted to Xero with each invoice.
The process to map the tax settings will depend on the Xero integration method that you are using.
The options available are:
-
- Xero Multi Branch With Oauth2.
- Xero With Oauth2.
Select the required integration method first, then follow the steps below to set the tax mappings for the method that you will be using.
Refer to Getting started with Lentune to Xero Integration to read more details about setting up your integration.
Select Integration method
- Start at Administration > Settings > Integration tab > Configuration.
- Select the required integration method from the dropdown list for these fields, e.g. Xero With Oauth2. If no integration is used for a module, select Unknown for that option.
- Primary invoice batch interface
- Expense analysis interface.
- Timesheet batch interface.
-
Click Save or Save and Close.
Please refer to Getting started with Lentune to Xero Integration for full details.
Xero Multi Branch With Oauth2
If you have selected Xero Multi Branch With Oauth2, you can now set up the Tax settings for each individual Branch.
- Start at Administration > Settings, click the Integration tab and then click the Configuration tab.
- Click the Settings icon
 or go to the Xero Multi-Branch tab at the top of the page.
or go to the Xero Multi-Branch tab at the top of the page. - Select the first Branch.
- Click Tax mapping.

This brings up the Xero Tax mapping screen.
On the left are the Lentune tax types. On the right are the Xero tax codes.
- Select and match the Xero tax code for each of the Lentune tax types. For example, the equivalent of None in Lentune might be No GST' in Xero.
- Click Save.

- Repeat this step for each Branch.
Xero With Oauth2
If you are using Xero With Oauth2:
- Start at Administration > Settings > Integration tab and then click the Configuration tab.
- Select the integration method Xero With Oauth2.
- Click the Settings icon
 beside the integration option you are using.
beside the integration option you are using. - Click Enable Xero setting edit.
- Click Tax mapping.
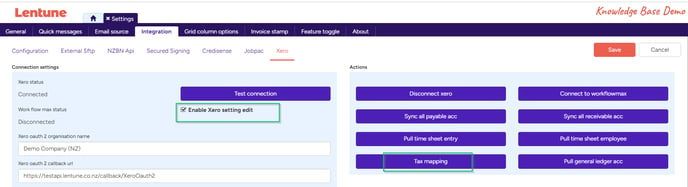
This brings up the Xero Tax mapping screen.
On the left are the Lentune tax types. On the right are the Xero tax codes.
- Select and match the Xero tax code for each of the Lentune tax types. For example, the equivalent of None in Lentune might be No GST in Xero.
- Click Save.

Need more help? We’re here! We hope our article was helpful! If you need more info or want to connect, drop us an email at support@lentune.com.
Thank you. We love to hear from you!
Last updated: 30 May 2024
