Mapping invoice headers from Lentune to Xero
Optional settings for Mapping invoice header or line details to Xero.
Options for the Post Notes/Description field to Xero
Overview
The Invoice Notes / Description and the Invoice line description fields can be mapped from Lentune to Xero as below.
These options are set by flags in Administration > Settings.
Options for the Post Notes/Description field to Xero
You can select to map the Notes/ Description field on Invoice to Xero if required.
Where this flag is NOT set, the results are:
Where there are Invoices lines:
- The Description field on the Lentune Invoice line is mapped to the Description field in Xero.
- Branch, Project and General ledger details Lentune Invoice Header are mapped to the Description field in Xero.
When this flag IS set the results are:
Where there are Invoices lines:
- The Description field on the Lentune Invoice line is mapped to the Description field in Xero, (unchanged).
- The Description / Notes field on the Lentune Invoice header is mapped to the Description field in Xero.
-
However, if there is no text in the Description field of the Lentune Invoice header, then it falls back to the Branch, Project and General ledger details from the invoice header being mapped to the Description field in Xero.
Mapping the Notes / Description field to Xero
You can select to map the Notes/ Description field on Invoice to Xero if required.
To set the flag to Post Invoice Description / notes:
- Start at Administration > Settings > Integration tab.
- In the Configurations tab, look for the Integrations connection settings section:
- Click the Settings icon
 beside your Xero integration option.
beside your Xero integration option.

In the next screen, you'll be taken to the Xero tab.
- Tick Enable Xero setting edit.
- Tick the field on the left for Post Invoice Description / notes.
- Click Save.

Mapping the Invoice line to Xero item
You can select to map the Invoice line to the Xero item.
If this has not been selected, then the Description field (if populated) will be mapped by default.
- Start at Administration > Settings > Integration tab.
- In the Configurations tab, look for the Integrations connection settings section:
- Click the Settings icon
 beside your Xero integration option.
beside your Xero integration option.

In the next screen, you'll be taken to the Xero tab.
- Tick Enable Xero setting edit.
- Tick the field on the left for Post invoice line with xero item.
- Click Save.
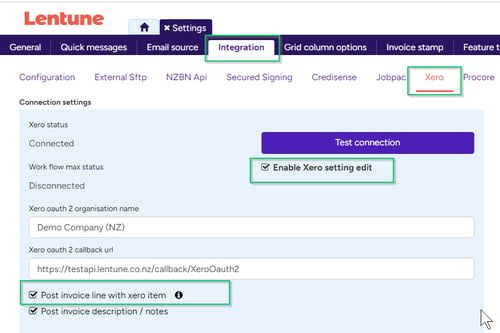
Now, the Line item Stock codes will be mapped to Item Codes in Xero where possible.
Need more help? We’re here! We hope our article was helpful! If you need more info or want to connect, drop us an email at support@lentune.com.
Thank you. We love to hear from you!
Last updated: 5 June 2024