Integrating Procore Projects to Lentune.
Integration Settings in Lentune
Select Procore Settings for Lentune Integration
Overview
The integration from Procore to Lentune allows you to import Vendor Codes, Project codes, Cost Codes and Cost Types from Procore to Lentune.
When invoices are processed in Lentune, the invoice detail can then be sent back to Procore to update financial details for the relevant Projects. Invoices can then be sent on from Procore to your accounting system, e.g. Xero, if applicable, e.g. for your invoices for overhead expenses
Alternatively, where you have non-project invoices, such as overhead costs, these can be sent directly from Lentune to your accounting system.
Click here to read about Checking Invoices in Lentune for Procore Projects.
More information:
Project codes from Procore will be imported to Lentune depending on the Stage that is currently assigned to the Project in Procore. The Lentune settings determine what Project Stages are set to allow a Project to be imported. When a Procore Project has its Stage updated to an appropriate status, it will then be sent to Lentune.
Procore Vendor codes will be imported to the Lentune DsPayable record when there is a new vendor or changed details for a Procore vendor.
Procore Master Cost codes will be sent from Procore to Lentune. It is preferable that the Cost codes have been set up in Procore with a Cost type as this will avoid the chance that they will be overwritten.
Cost Codes and Cost Types are sent from Procore to Lentune when they are new or have been updated. These codes are then applied via the Project to incoming Supplier (Vendor) invoices.
General Ledger codes can be applied to Cost Types to provide comprehensive financial reporting capability.
Procore Divisions are the header on a grouping of Cost codes. When data is pulled in to Lentune, the Procore Division code becomes part of the Lentune Cost code.
Procore Subjobs are recognised in Lentune as separate Cost Codes. As Lentune does not have a category of subjobs, when subjobs are used in Procore, Lentune relies on the Project from Procore to be created with a budget that has Cost codes.
It is suggested that Procore be set up with Cost Types on all Cost Codes, as this will avoid the need to manually allocate Cost Types to Cost Codes and verify Cost Codes while checking invoices in Lentune. For maximum benefit, it is suggested that Budgets be used for Projects in Procore.
We recommend that the Procore Financials and Budgets are used, as this allows seam-free integration for Cost codes and Cost Types. Cost Codes will then be pulled in to Lentune with the Cost Types already attached. When Budgets have been set up in Procore, the Cost codes will be verified automatically when invoice data is transferred back from Lentune to Procore.
Integration Settings in Lentune
Let's look at setting up your integration between Lentune and Procore.
- Start at Administration > Settings > Integration tab.
On the Configurations heading in the Invoices interface section:
-
Select Procore from the dropdown list. You will see that Enable Procore integration in the Integration connection settings section is now greyed out, and you will see a tab above for Procore,
- Now click the Settings icon
 beside Procore, or click the Procore tab, and you will be taken to the Connection settings.
beside Procore, or click the Procore tab, and you will be taken to the Connection settings.

In the Connection settings section:
- Click Enable Procore setting edit.
- Procore client id: This will be automatically generated.
- Procore callback url: This will be automatically generated.
- Procore client secret: This is where the Client Secret details from Procore are set up. You should not need to access this area.
- Now click Connect to Procore. This establishes your connection between Lentune and Procore.

This takes you to the Procore login, where you can logon with your Procore credentials.
Select Procore Settings for Lentune Integration
These settings would be set up by your Lentune onboarding team and should not need to be re-visited.
- Now, in the Lentune Integrations page for Procore, in the Procore company list section, you can set up the Tax Mappings and the Procore Webhook synch settings to select what will synch with Procore. These are.
-
Procore projects: Update Lentune Project when project is created or updated in Procore.
-
Procore company vendors: Update Lentune Payable account when company vendor is created or updated in Procore.
-
Procore standard cost codes: Update Lentune Master Cost code when standard cost code is created or updated in Procore.
-
Procore project cost codes: Update Lentune Project Cost code when Project or its subjob cost code is created or updated in Procore.
-
Procore company users: Update Lentune user when company user is created or updated in Procore. Only used for Lentune Time sheets.
-
Procore sub-contracts: Update Lentune sub contract when sub contract is created or updated in Procore.
-
Procore purchase orders: Update Lentune purchase order when purchase order is created or updated in Procore. You can select this option or Lentune purchase orders.
-
Lentune purchase orders: Update Procore purchase order when purchase order is created or updated in Lentune. You can select this option or Procore purchase orders.
-
Where you are integrating Time sheets, complete these fields:
-
-
Procore default time sheet user group: Select the default Time sheet User Group from the dropdown list.
-
Procore default time sheet entry type: Select the default Time sheet Entry type from the dropdown list.
-
Procore default time sheet user access persona: Select the default Time sheet User Access Persona from the dropdown list.
-
2. Tax mappings are set up from the link to the Tax mapping window on the top right of the Procore company list section. Refer below for more detail about Tax Mappings.
3. Next, in the Project webhook monitoring stages section, you can determine which stages that Projects must be at in order to be transferred to Lentune. Tick the fields required. This will create a new Lentune Project when the Procore project is updated to the corresponding stage of construction.
-
-
Stages are:
- Bidding: Usually not selected.
- Pre-construction: Usually selected.
- Construction: Usually selected.
- Post construction: Usually selected
- Course of construction: Usually selected.
- Warranty: Usually selected.
- Post-construction: Usually selected.
b. Create code settings. These settings determine when Cost codes and Cost types are transferred and checked.
-
Create cost code and cost type in procore: Create cost codes and cost types when the invoice is synched from Lentune if they do not exist in the Procore project. This will create the cost code in the Project level and not the subjob.
-
Check cost type when checking invoice: Cost types must be assigned to all Cost codes that are used in the invoice checking screen in Lentune.
-
Fetch cost code linked to cost type only: All Cost code used in Procore budget will link to a cost type. By ticking this field, only cost codes used in Procore budget will be fetched in to Lentune.
-
Send time sheet on submission: Submitted time sheets will be posted to Procore.
-
Send time sheet after approval: Approved time sheets will be posted to Procore.
-
Only sync approved variation lines: Only approved or no charge variation lines for Purchase orders and Subcontracts will sync to Lentune.
c. Fetch Procore project: -
Note: The manual Fetch process would usually be done for the onboarding process.
Future fetches will be done by a scheduled task.
This allows you to immediately fetch new Project data from Procore for your initial set up. To do this, enter the Start date and End date for the Projects to be fetched. These dates then pick up the modified dates for Projects in Procore.
-
- Start and End dates: Enter the date range if you are manually fetching Project information.
- Procore project id: Enter the Procore project if you are manually fetching Project information. If the Project id is entered, then the date range will be ignored.
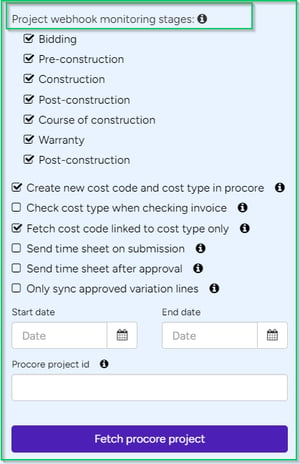
- Click Save to save your changes.
Purchase Order Setting
To determine whether your Purchase Orders are created in Lentune or Procore, you can select the appropriate setting in the Administration > Settings > Integrations page.
Refer to Procore <-> Lentune Purchase Order Settings to read about this.
Rounding Tolerance for Invoice Amount
When an invoice is sent to Procore, calculations are made to work out the unit quantity and to check that the dollar amount we’re sending equates to what Procore expects to receive. This is to ensure nothing is missing. However, if there is any rounding difference in the calculations, this can results in an integration error.
To avoid this, you can set a rounding tolerance.
In the Options section of your settings, scroll down to the foot of the page.
In the field Invoice rounding tolerance, enter the dollar value that is acceptable as your rounding difference, e.g. if you want 10 cents, enter 0.10.

Procore Tax Mappings
These settings would normally be set up by your Lentune onboarding team and should not need to be updated.
GST On: In Procore, the setting for GST must be set to ON to allow mapping of tax codes to Lentune.
The Lentune Tax codes are in the left column. The Procore codes are on the right.
- Select the required Procore tax code to map to each of the required Lentune tax codes.
- Click Save.

Table of Procore Mappings
To see the table of Procore mappings, click Procore Mappings Table.
Need more help? We’re here! We hope our article was helpful! If you need more info or want to connect, drop us an email at support@lentune.com.
Thank you. We love to hear from you!
Last updated: 8 July 2024
