When you have multiple units of an item, you can identify them by individual code or barcode.
Introduction
If you have many units of an item, say you have 100 large spanners that are all the same, you can barcode them to keep track of them. You can add the new Yard item and enter the general information on the details tab. Then in the Items tab, you can add each of the units with a unique identifier or barcode. This is a lengthy process to repeat manually for, say, 100 spanners, so you can import these details from a spreadsheet.
When you book an item and later return it, you can track the identifier code for that particular item. Refer to Dispatching and returning specific Yard Units in an Item Set to read about this.
Add a Yard Item with Multiple Units
- Go to Yard > Yard Items.
- Click New Item.
in the Create Item screen:
- Code: Enter a Code for this Item
- Description: Enter a Description.
- Yard: Select the Yard from the dropdown list.
- Rates: You can enter the charge-out rates if required.
- Identifier required on item: Check this field if each of the units should have an identifier code, such as a barcode. If individual items do not need an Identifier, leave this field unchecked.
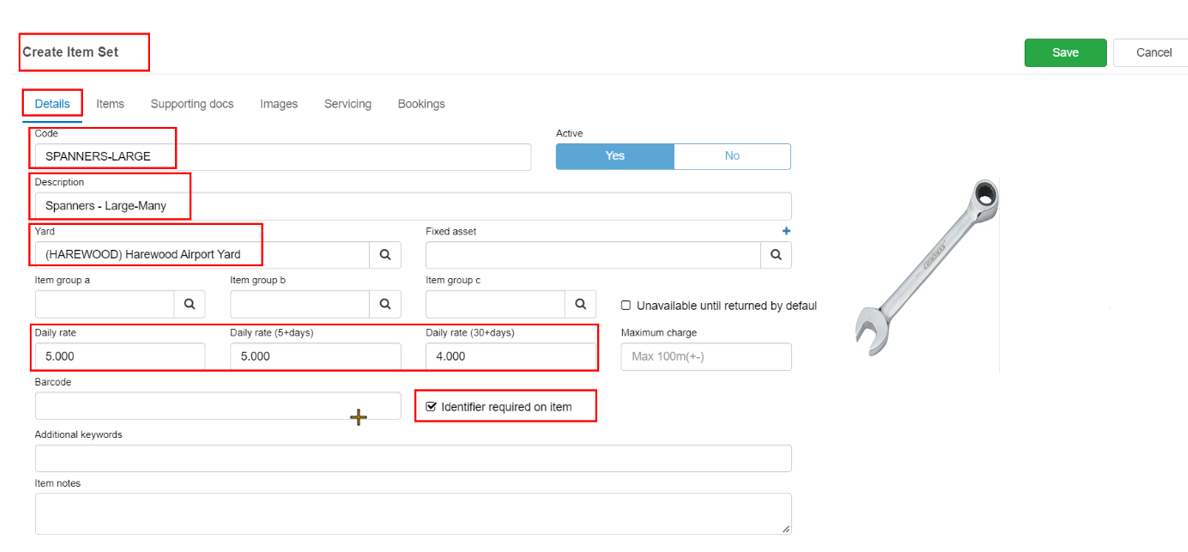
The Items Tab
Click the Items tab to enter the individual items. Alternatively, you can import this data from a spreadsheet, as below.
In the Create Item set screen:
- Click New Items.

In the Create Items screen:
- Identifier: Enter the Identifier (or barcode) for this unit.
- Click Save.
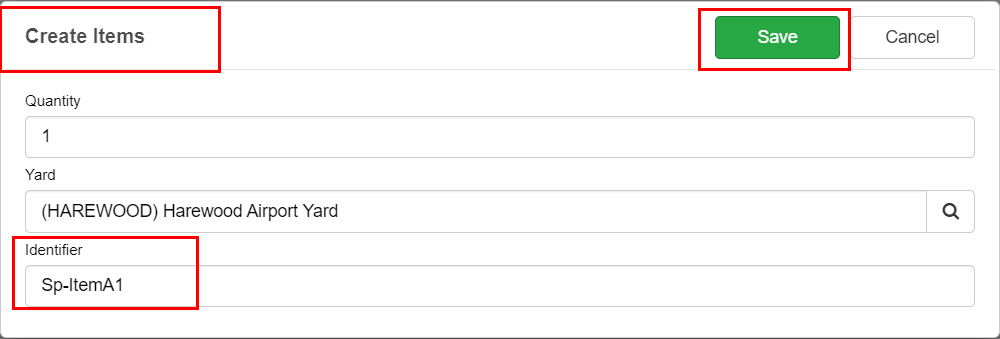
Repeat this process for further units.
- Click Save.
However, this would be a lengthy process for many units, so you can import from a spreadsheet.
Import Item Sets
To import items that have multiple units, you can import from a spreadsheet. The option Import Items is designed for items with multiple units that have a unique identifier.
- Go to Yard > Yard Items.
- Click Import / Export.
- Select Export Items to get your file template. This will export all existing items, so you can then add to the file and reimport. If you wish, you can enter a keyword and then export. This will result in a file with only the items that match the keyword. In this example, we have exported items with the keyword of Spanners.
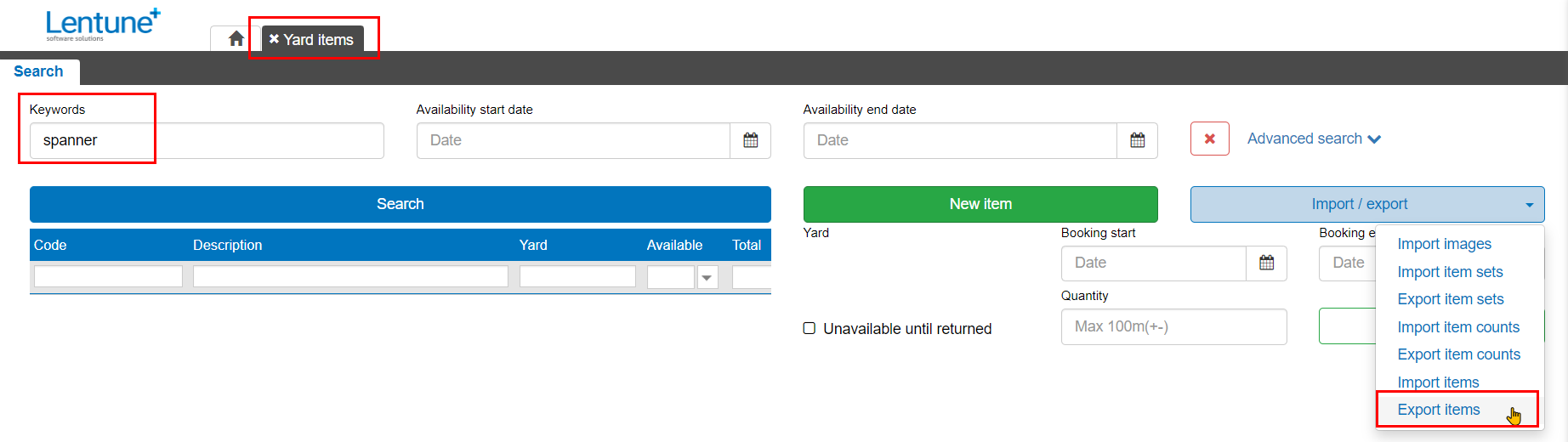
- Update your spreadsheet to add new items and units. Leave the OID field empty for new lines. The system will create that field for you. In this example spreadsheet, we've added some new lines for the Spanners-Large.
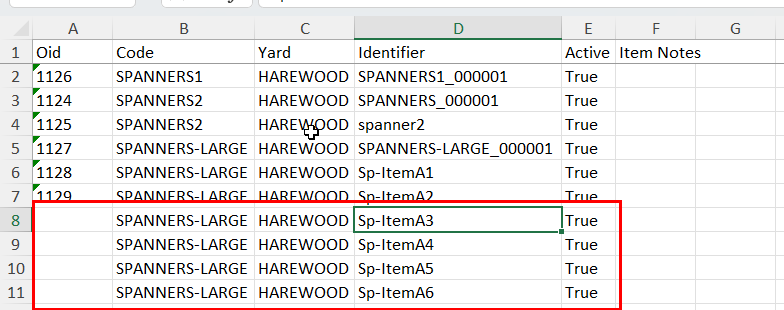
- Select Import Item Sets.
- Select your file.
- Click Import.
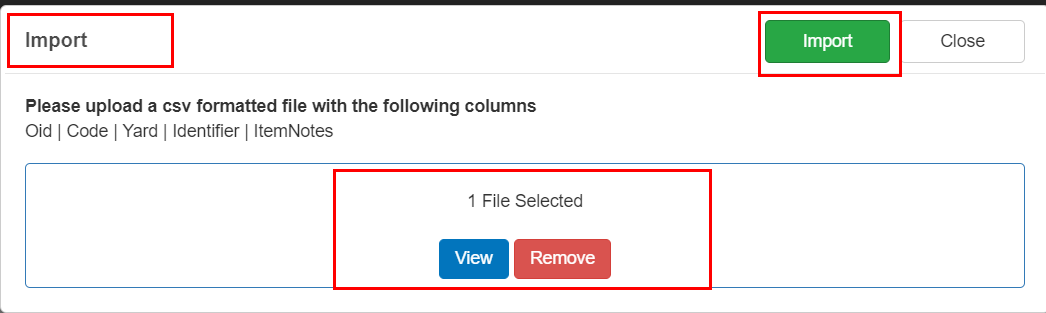
Now if you select the Yard item, e.g. Spanners-Large, and go to the Items tab, you will see the newly imported units, and the total count of units for this item.
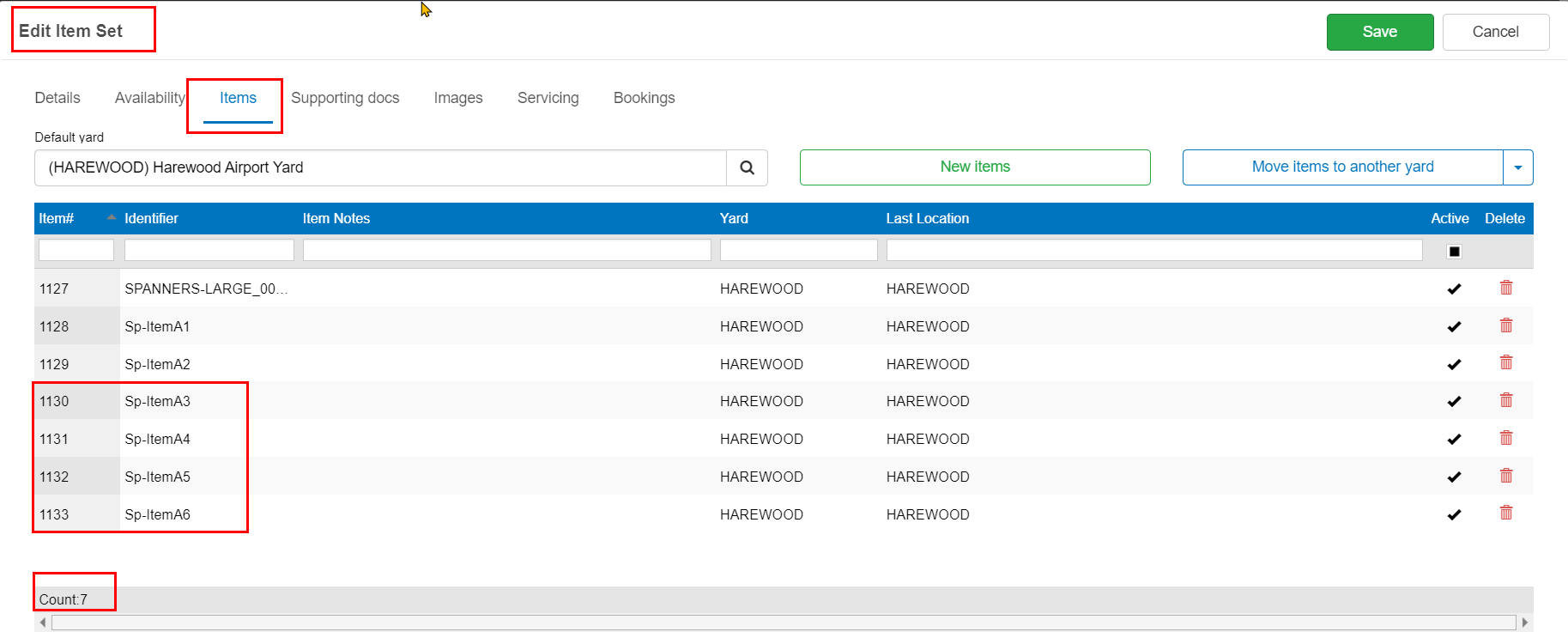
Need more help? We’re here! We hope our article was helpful! If you need more info or want to connect, drop us an email at support@lentune.com.
Thank you. We love to hear from you!
Last updated: 14 February 2023
