Administrator task to mark Yard Items as returned.
Introduction
When a Yard item has been returned, the Yard manager can mark them off as Returned either on the website or via the mobile app.
They are then available for booking an another Project.
Refer here to read about Dispatching Yard Items.
Return Yard Items
In the Returns screen, the Yard team can view the list of items for any Project, and check the dates that items are due back to the Yard.
When items have been physically returned, the Yard manager can mark the item as Returned.
- Go to Yard > Returns.
Projects with bookings that have return dates of today or earlier will be displayed, or you can search by keyword or dates to find Projects where Items have been returned earlier than the To date on the booking.
- Click the Project you want, to highlight it.
This will display the booked items on the right section of the screen. You can now select the items and mark them as returned as you physically return them to the Yard.
- Tick the items you wish to mark as Returned to select them, or click Select All. You can select specific items that have been returned today, according to the To date.
- Click Return Selected.
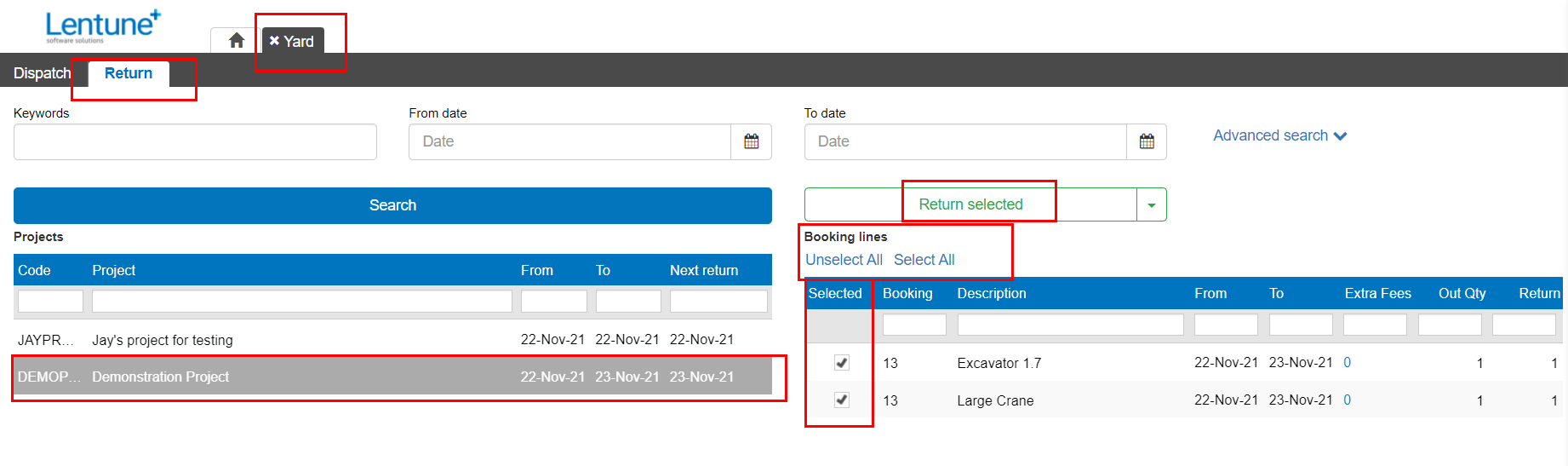
In the New Return screen:
The items you have selected to be marked as returned are shown below.
- Enter the Returned by person.
- The date defaults to today's date.
- Enter a Note if required.
- Click Save.
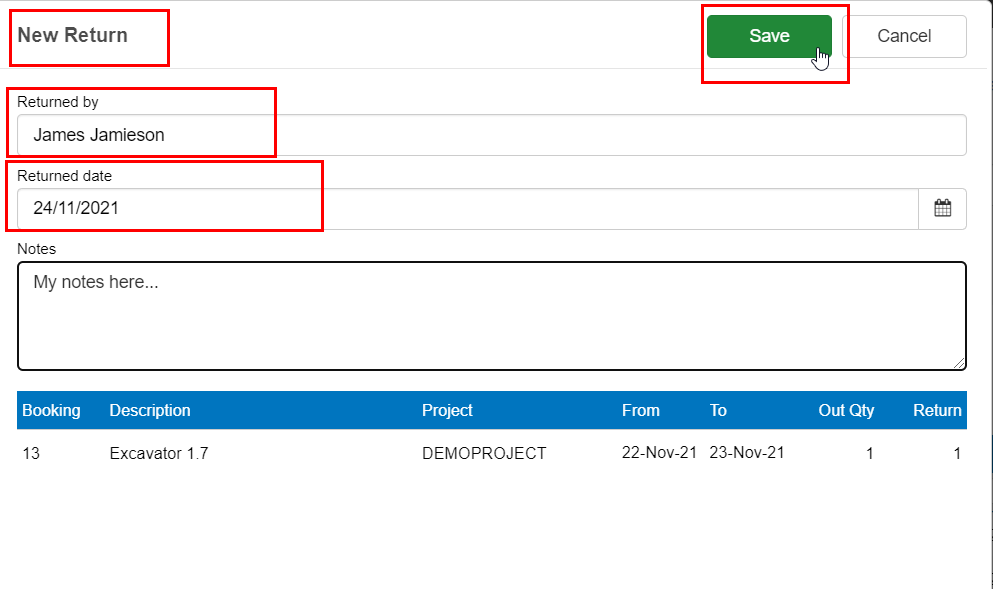
The selected items have now been marked as Returned, and are available for re-booking.
It is not necessary to return all items on the same date.
Mark as Returned by scanning
If you are using a scanner, you can also scan Items as they are returned, and mark them as Returned on the Lentune app under Yard Bookings.
Need more help? We’re here! We hope our article was helpful! If you need more info or want to connect, drop us an email at support@lentune.com.
Thank you. We love to hear from you!
Last updated: 14 February 2023
