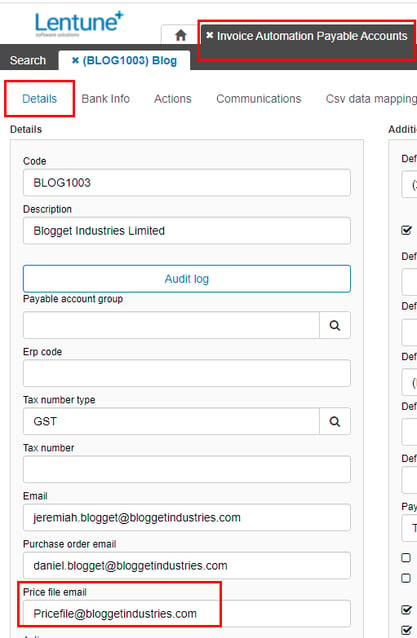Supplier Price Files can be imported automatically from a file received by email.
Email Source for Supplier Price File import
Introduction
There are two methods to import Supplier Price Files:
- Manually importing a file from your Supplier, or;
- Setting up a scheduled task to regularly import a file received by email.
This article covers setting up the automated import for a file received by email from your Supplier/s.
To read about the Manual import method, click Supplier Price Files (Payable Accounts).
You can ask your Supplier to email an updated Price File on a regular basis, and this can be picked up automatically and imported by a scheduled task. The file from your Supplier should be in .csv format.
Importing an updated file regularly, e.g. nightly, means that you are able to quote and order items with confidence that the prices are up to date.
Mapping for the csv file to import will be setup by your system administrator for each Payable account. Emails from that Payable Account must be received from the email address designated on the Payable Account Details. Do not forward the email to another person, as the process will search for the designated From Email address.
You can set up multiple Suppliers to have their Price files imported. The From Email address for each Supplier is the unique identifier to match the correct file to the correct Supplier.
During the import process, files will be scanned. Any irrelevant text will be removed before the file is imported. Then the Stock files and pricing will be automatically updated.
Email Source for Supplier Price File import
To set up the parameters for the email source:
- Go to Administration > Settings > Email Source Tab.
- Click New email source.

In the Edit Email Source screen:
In the Details section:
- Description: Add a Description for this Email source; e.g. Supplier Price File.
- Email source is used for: Select Supplier Price File from the dropdown list.
In the Connections section:
- Authentication: Select Microsoft O Auth 2 from the dropdown list.
- Mail box name: Enter the name of your mail box where your Supplier will send their price files.
- Click Confirm.
- Click Save & Close.
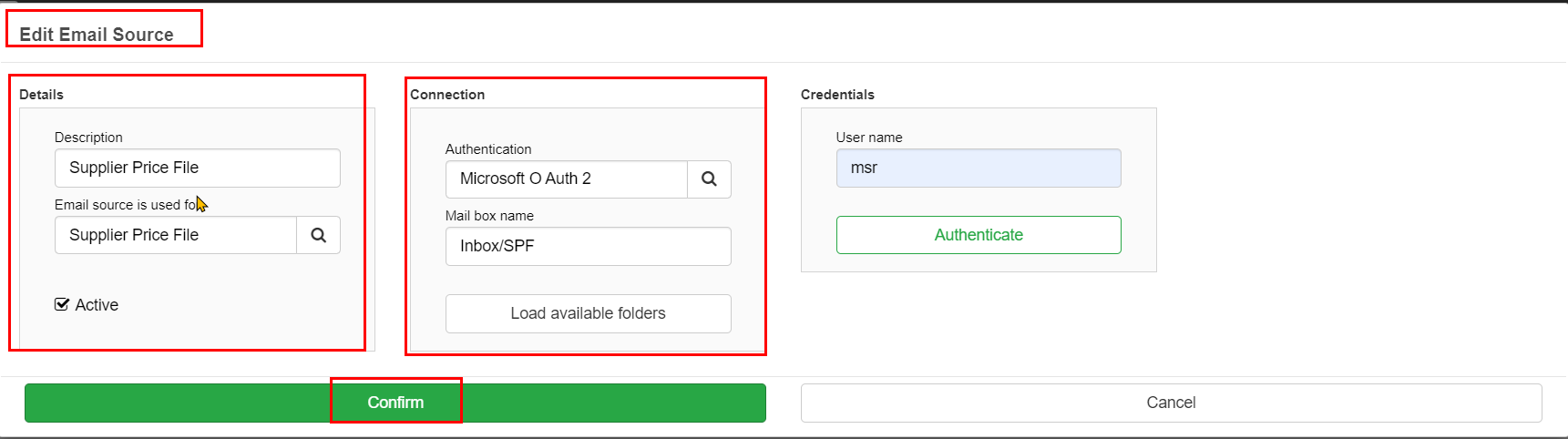
Payable From Email address for Price Files
Do this for each Supplier who will regulalry be sending Price Files for the scheduled import.
To set up the email address that Price Files for each Supplier will be received from:
- Go to Administration > Payables.
- Select the first Payable Account required.
- Go to the Details tab.
- Price file email: Enter the From email address where the Price files for this Supplier will come from.
- Click Save.
Payable Account Mappings
You can now set up the .cvs mappings for your Suppliers. Do this for each Supplier who will regulalry be sending Price Files the scheduled import.
To set up the mappings for each Supplier (Payable Account):
- Go to Administration > Payables.
- Select the first Payable Account required.
- Go to the Supplier price file csv mapping tab.

In this screen, you can determine which columns of the csv file will be imported and the column number for each field.
This function needs to be set up once, and would usually done by your Administrator or your Lentune Support Specialist. Contact us at support@lentune.com for assistance.
TIP: The columns are the same format as those in the manual import.
- Set up the columns to map the csv file to.
- Click Save.
- To import a file to test and preview, drag and drop or browse to find your file.
- Click Save and Preview.
TIP: To make the screenshot below larger, right-click and select Open Image In New Tab.
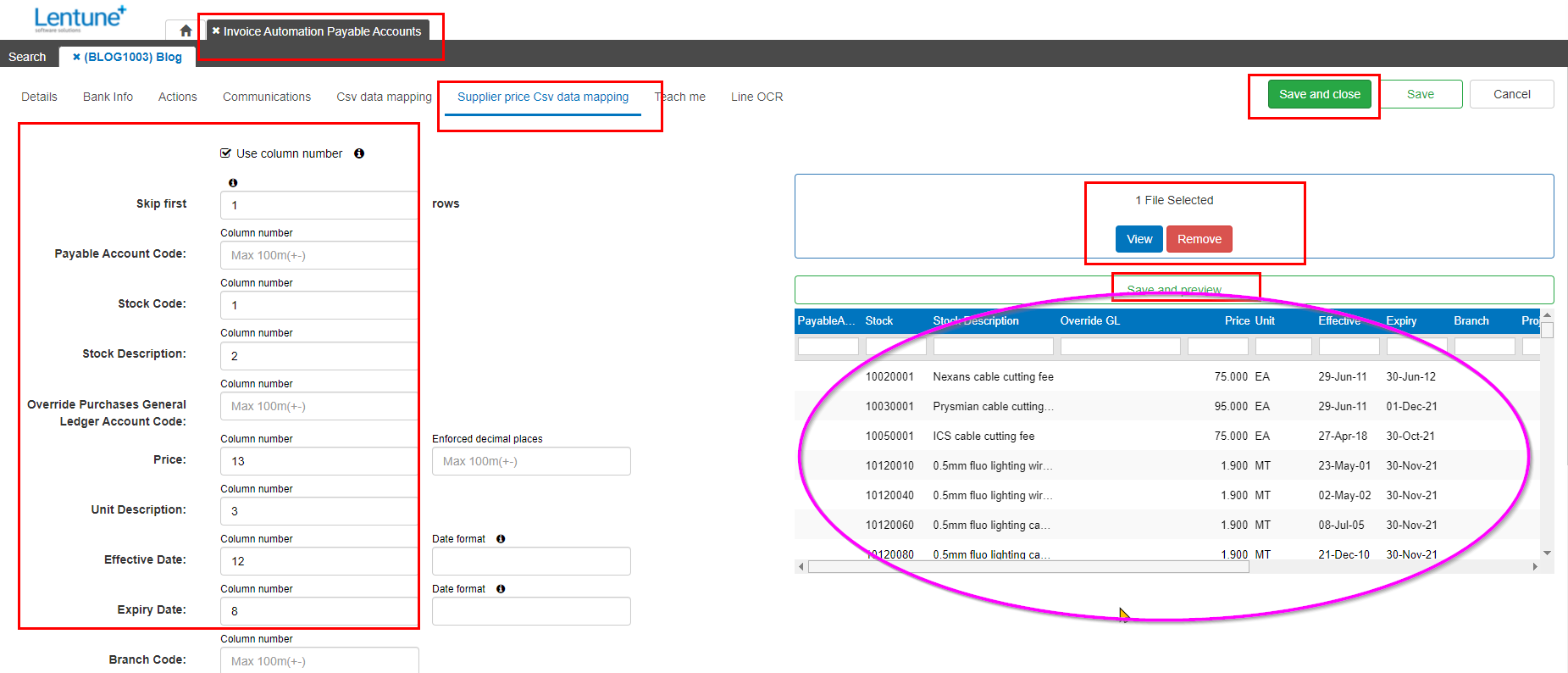
Scheduled Task to Import Supplier Price Files
To set up the task to schedule the import to be done nightly:
- Go to Administration > Scheduler (or Settings > Task Scheduler).
- Click New task scheduler.

In the New Task Scheduler screen:
- Task Type: Select Import Supplier Price File from the dropdown list.
- Frequency: Select Daily.
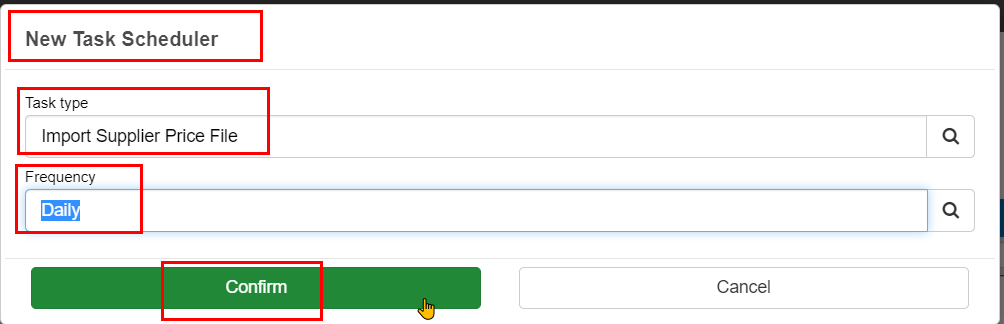
This takes you to the next screen:
In the Details section:
- Enter the time for the process to be run, e.g. some time in the night.
In the Parameters section:
- Import result notification email field: Enter the email address to be advised in the event of an import failure. This could be your administrator.
- Click Save and Close.
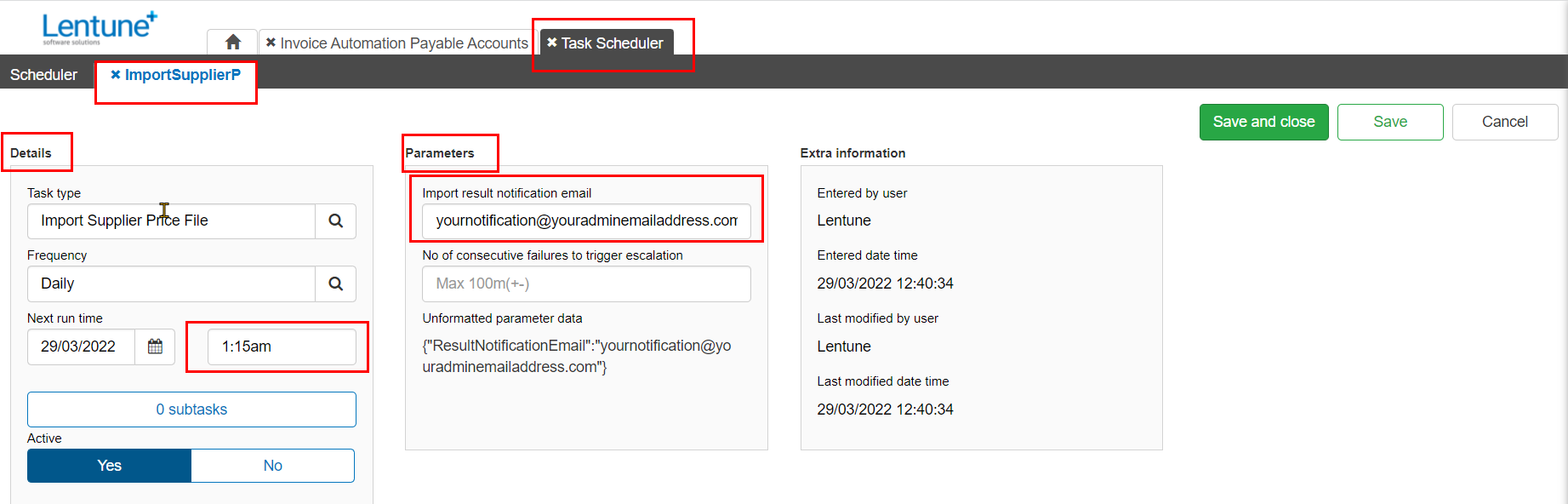
Was this helpful? If you require further assistance, or would like to contact us about this article, please email us at support@lentune.com.
Thank you. Your feedback is appreciated.
Last updated: 30 June 2022