You may split out invoice lines to code expenses to separate Projects or Cost codes.
Introduction
An invoice may be split by Price or by Line. This allows you to show different Cost Codes and / or Projects for different amounts on the invoice.
Splitting an Invoice by price for coding
In the Check and Approve Invoices screen, click the Invoice Lines tab.
- To add a line, click Add Line.
In the Add Line window:
- Enter the Project and Cost code for the line.
- Enter the dollar amount for this Project and Cost code.
- Enter a Description for the line item.
- Select the Tax code for this line.
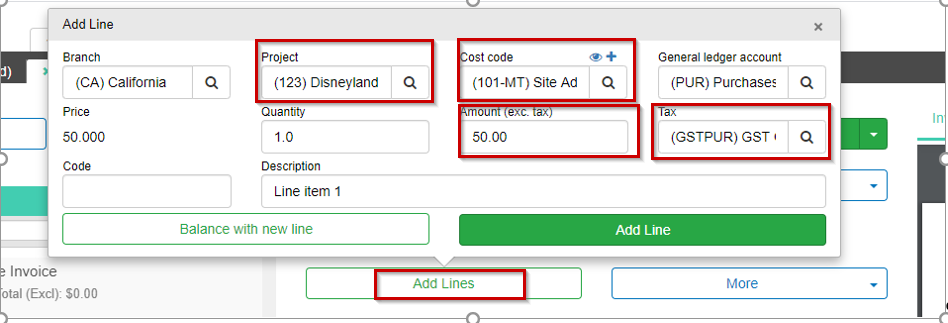
-
Click Save and close.
This will add a new line item to the Line item table.
-
Repeat these steps for more lines until you have allocated the total value of the invoice.
Splitting an invoice by line item
Lines will be imported if this Supplier has been set up for this.
- Check if the line items have been imported.
If lines have not populated:
- Click More.
- Select Fetch.
Lentune will scan our Rules Hub for any OCR rules associated with the Supplier.
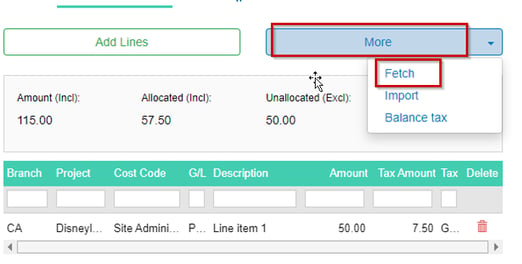
- If OCR rules don’t exist contact support@lentune.com
We recommend setting up your top 10 suppliers this way.
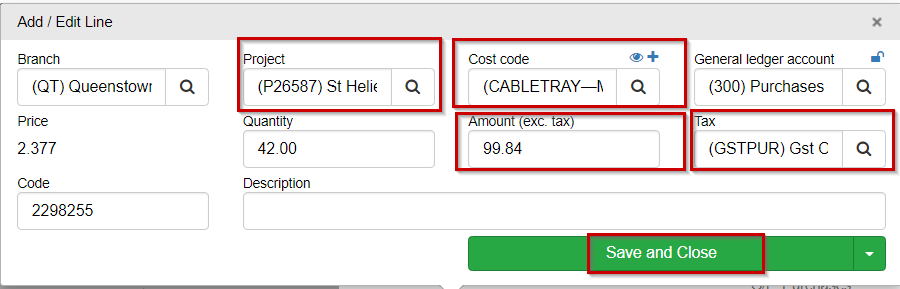
-
Click the first line item in the table to see the details for that line.
-
Check or enter the codes for the Project and Cost Code for the line item
-
Check the Amount (Excl. Tax) and Tax code for the line. The Tax code will automatically populate based on the General Ledger code selected.
-
Check that the description is correct, or add/overwrite it.
- Click Save and Close.
-
Repeat for the following lines.
Was this helpful? If you require further assistance, or would like to contact us about this article, please email us at support@lentune.com.
Thank you. Your feedback is appreciated.
Last updated: 24 February 2022
