You can define Time sheet Allowances to be used when entering Time sheets.
Create a Time Sheet Allowance Code
Define the Time Sheet Allowance for a Time Sheet User Group
Assign an Allowance Definition to User Groups
Priority of applying Allowances in a Time Sheet User Group
Introduction
You can create Timesheet Allowance Types that can be used when you're creating a Time sheet entry.
Allowance Definitions define the way an Allowance is assigned to a User Group, e.g. the value and frequency of the Allowance for Users in that User Group.
Allowances are entered on the Users' Time sheets.
The Allowances are calculated when the Time sheets are approved.
This is then exported with the Time sheet data to be imported to your Payroll system.
Create a Time Sheet Allowance Code
Note: The Allowance Types should exactly match the codes used in your Payroll system, so the exported data can be matched when imported into your Payroll system.
To create a new Allowance Type that can be used in Time sheets:
- Go to Time sheets > Allowance Types.
- Click New time sheet allowance type.

In the Create Time Sheet Allowance Type screen:
- Code: Add a Code for this Allowance. This should match to your Payroll system.
- Description: Add a Description for this Allowance.
- Click Save.
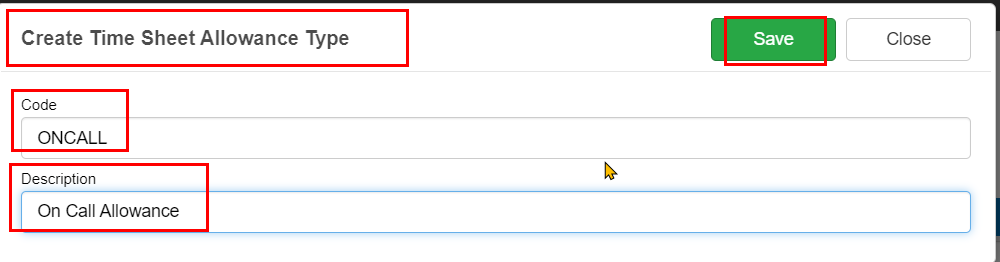
Define the Time Sheet Allowance for a Time Sheet User Group
The details for an Allowance are defined for the User Group that it can be used for.
That provides flexibility so that different settings and rates can be applied to different User Groups.
Setting up the Time Sheet Allowance Definitions can be accessed from the Time sheet > User Group menu > Allowances tab or from the Time sheet Allowances Definitions menu.
The Time sheet > User Group menu > Allowances shows the Allowance definitions for the selected User Group.
The Time sheet Allowances Definitions menu shows the Allowance definitions for associated User Groups.
Note: Allowances are calculated in the system when the Approver / administrator is approving the Time sheets. This calculates the unit numbers of each allowance for the Time sheet Users, but it does not calculate the actual dollar / currency values.
The Time sheet data is then exported to your Payroll system where the dollar values of allowances are calculated.
Example Allowance Types: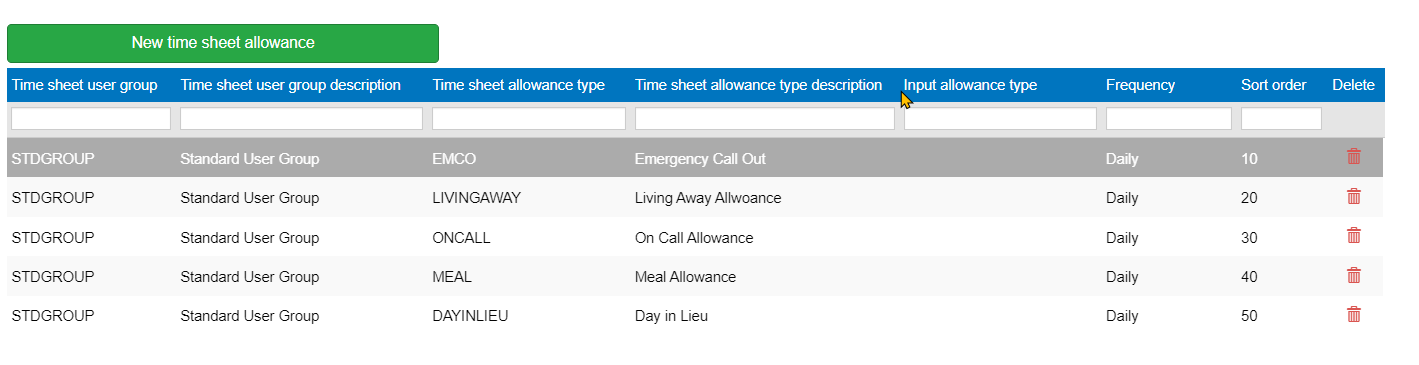
To apply an Allowance Type to a User Group:
- Go to Time Sheets > User Groups.
- Select the User Group you wish to apply the Allowance to.
- Go to the Allowances tab.
- Click New time sheet allowance.
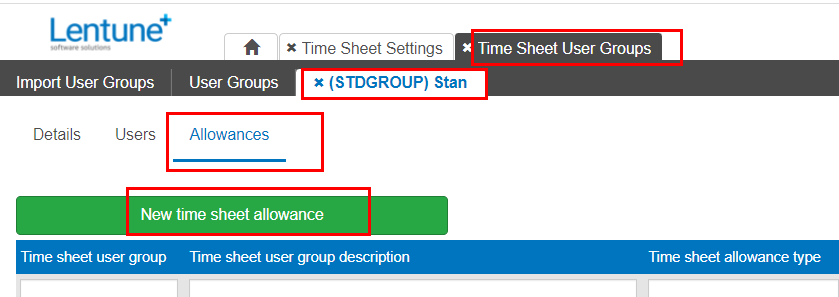
In the Create Time Sheet Allowance for User Group screen:
Tip: The fields used will depend on the type of Allowance. Not all fields will be required for all Allowances.
- Code: Enter the Code for this Allowance. this may match your Allowance Type if you like, though this is not necessary as you will select the Allowance Type in a field below.
- Description: Enter the Description for this Allowance.
- Time sheet user group: Select the Time sheet user group from the dropdown list.
- Output allowance type: Select the Allowance you want.
- Input allowance type: Usually left blank. This field could be used where you have two allowances, where one is dependent on the other, e.g. a meal allowance for every 4 hours worked may apply when a Time sheet User is on an Emergency call out. They would then have an Allowance for the Emergency Callout, and a Meal allowance relating to that. The Meal allowance here applies only if the person is on an emergency callout. In this case, the Input allowance type would be the Meal allowance code.
- Frequency: Select if this Allowance is to be paid Daily or Weekly.
- Days to include: Select the Days for this Allowance from the Working Day Definitions dropdown list.
- Lower threshold for allowance to be awarded: If there is a number of units before a Time sheet User is eligible for the allowance, enter that here; e.g. a number of hours that must be worked before this Allowance applies.
- Unit at which threshold is applied: This is the measurement of unit, e.g. hours or days.
-
Rate at which allowance is awarded: This is the number of units that are applied; (see example below.)
- Unit at which rate is applied: This is the measurement of unit, e.g. hours or days.
- Example: If a Time sheet User must work 12 hours before being entitled to a meal allowance, and then is allowed one meal every 4 hours, the fields could be:
- Lower threshold = 12.
- Unit at which threshold is applied = Hours.
- Rate at which allowance is awarded = 0.25. (I.e. for every four hours worked, they are entitled to one meal.)
- Unit at which rate is applied = Hours.
- Use multiple rate tiers: Check this field if you want multiple tiers for this allowance. Leave unchecked for one tier only. This allows you to enter different rates for different tiers. Refer below for more detail about multiple rate tiers.
- Time sheet entry type: Select from the dropdown list the Time sheet entry type to apply this Definition to. If you want to select more Types:
- Click Add Entry Type, and select another Entry Type.
- Rounding to nearest whole number: Select if the amount should be rounded to the nearest unit. (Select None for allowances where the award is one unit per hour, e.g. Emergency Call out. Round Up or Round Down could be used for hourly allowances where you do not want to award part of a unit, e.g. Meal allowances.)
- Minimum amount awarded (if qualifying criteria are met): This is the minimum number of units. e.g. if On call, the person must be paid 3 units (in this case, it would be 3 hours).
- Creation type: Select Automatically Create to have the system calculate the allowance on a time sheet. Otherwise, Allowances must be added manually in the Approvals.
- Require claim (will be shown in time sheet entry editor): Check this field to show the Allowance on the Time sheet, so the Time sheet User can select it.
- Require statutory holiday: Check this field only if this allowance applies ONLY to statutory holiday days.
Examples of sort order in the User Group Time Sheet Allowance screen:
- Click Save.
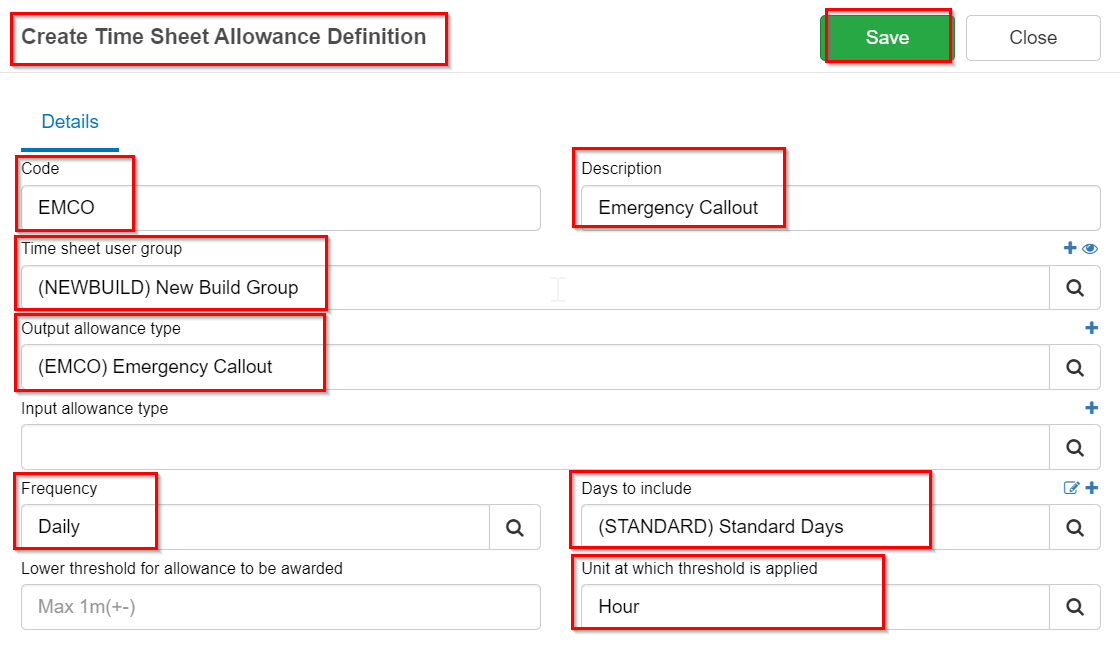
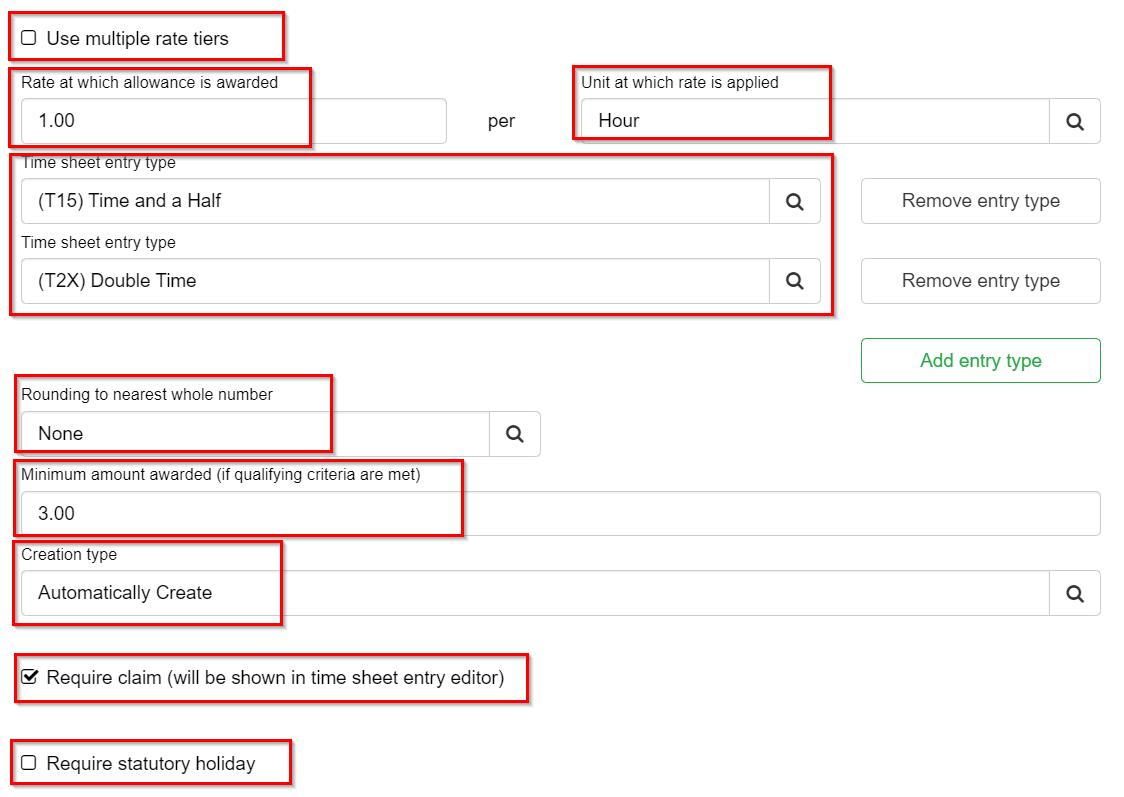
In the example above for Emergency Callout Allowance, the allowance is calculated daily.
For each day the person works, the Allowance is awarded at 1 unit per hour, with a minimum of 3 hours.
Use multiple rate tiers
To use multiple rate tiers for your allowance:
- User multiple rate tiers: Check this field.
- Rate per hour at which allowance is awarded: Enter the rate for the lowest tier.
- Lower threshold at which to apply rate (hours): Enter the threshold rate for the lowest tier to apply.
- Click Add tier.
- In the next row add the rate per hour for the second tier, and the lower threshold at which to apply rate.
In this example:
The rate of $1 per hour applies after 8 hours worked.
The rate of $2 per hour applies after 12 hours worked.
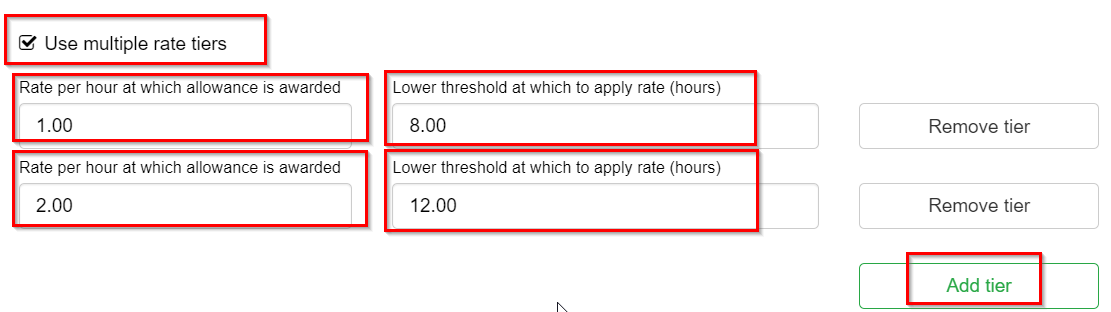
Assign an Allowance Definition to User Groups
You can assign an Allowance Definition to multiple Time Sheet User Groups.
- Go to Time Sheets > Allowance Definitions.
- Select the Allowance you want to assign to other User Groups.
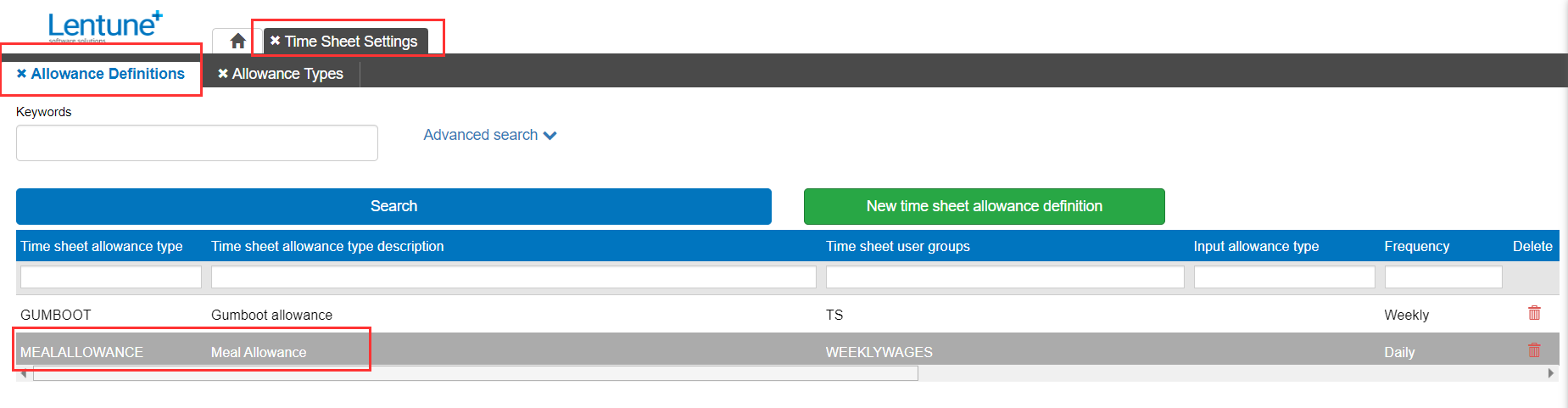
In the Edit Time Sheet Allowance Definitions window:
- Click the User Group tab.
- Time Sheet User Group: Select the User Group from the dropdown list.
- Click Add.
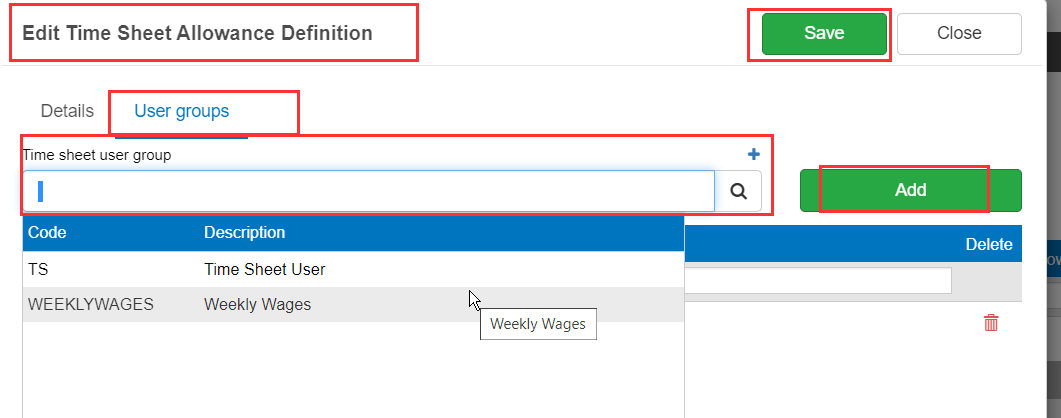
- Repeat for any other User Groups.
- Click Save.
Priority of applying Allowances in a Time Sheet User Group
Where one Allowance is dependent on another, the order they appear on the Time sheet summary matters, as they are calculated in the order displayed.
Example: If a Time sheet User is entitled to an Alternative Day Holiday when they have been On call, they would have Allowances for On Call and DayinLieu. Then On Call must appear above DayinLieu on the Time sheet summary.
This is established by the Sort order on the Time Sheet User Group Allowances screen.
- Go to Time sheet > User Group.
- Select the User Group to view.
- Go to the Allowances tab.
In the Sort order column you can see the order that the allowances will be calculated.
To change the order:
- Click the Sort order number for the line you want to change.
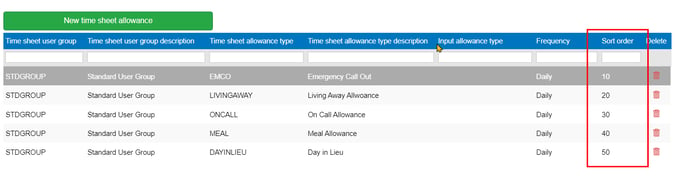
In the Edit time Sheet Allowance for User Group window:
- Enter a number that falls between the lines where you would like this line to be placed.
- Click Save.
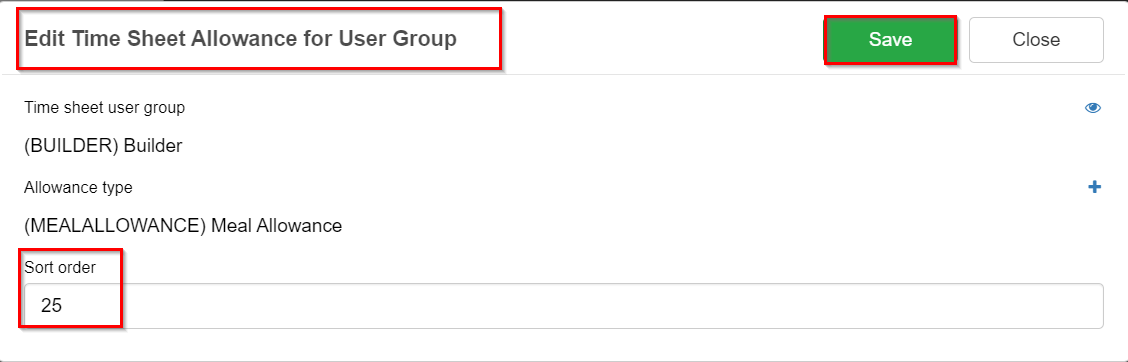
Adding Allowances in Time Sheet Entry
While adding Timesheet entries, Time sheet Users can flag the Allowances they are claiming for the day.
- Go to Time sheets > Time sheets.
In the Time Sheet Entry screen:
The Allowances that are applicable for this User, via the User Group that they belong to, are shown at the foot of the screen.
- Enter the hours worked and Project and Cost Codes as usual.
- Check any Allowance codes that apply for the day.
- Click Save, Submit & Close.
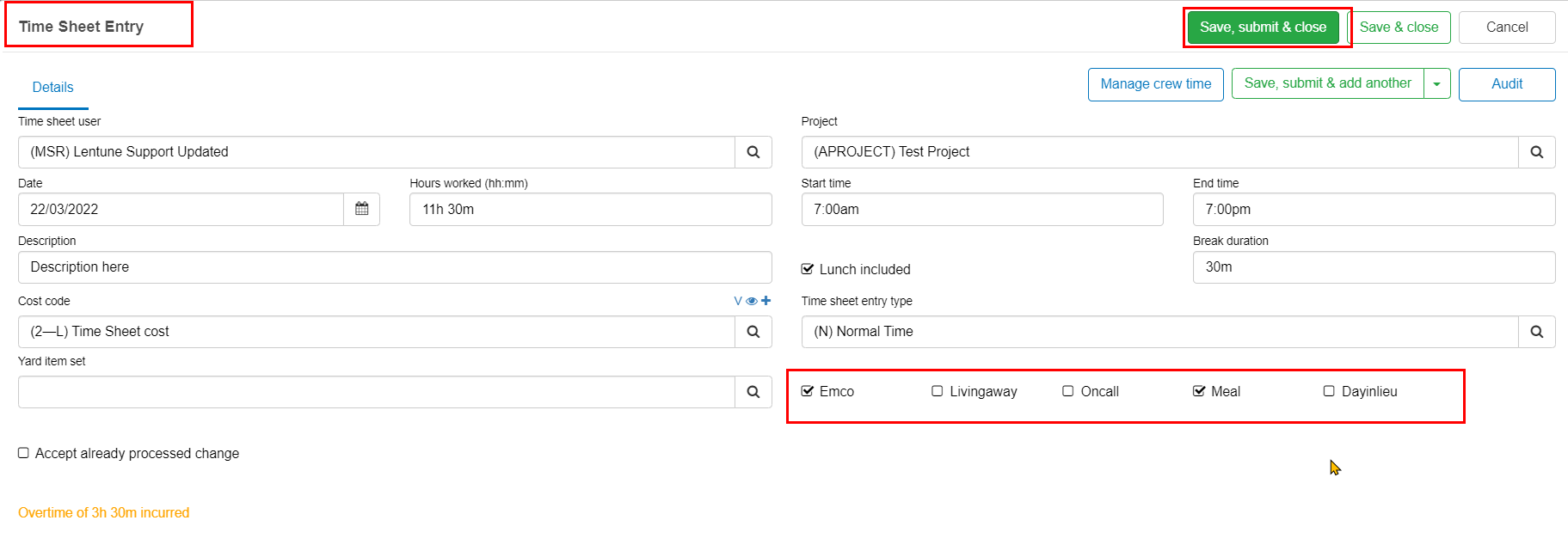
Approving Allowances in a Time Sheet Entry
When approving Time sheets, the approver can view and calculate the Allowances.
- Go to Time sheets > 1st Approvals.
- Select the User and Timesheet to view.
The Allowances for this Timesheet appear in the Claims Column.

To calculate the Allowances for this Time sheet:
- Click the Allowances tab.
- Click Calculate Allowances.
Now the Allowances will be calculated and will appear here.
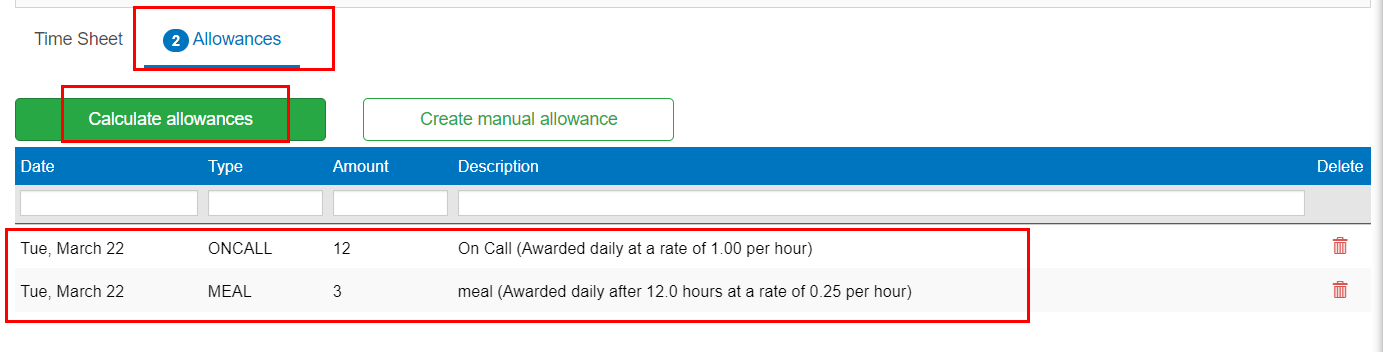
Manually create an Allowance
If you need to add an Allowance manually, (e.g. perhaps the person has not selected it and you are aware that they are entitled to it), you can also do that here.
To do that in the 1st Approval screen > Allowances tab:
- Click Create manual allowance.
- Enter the details for the Allowance Type, Amount and Date.
- Click Save.
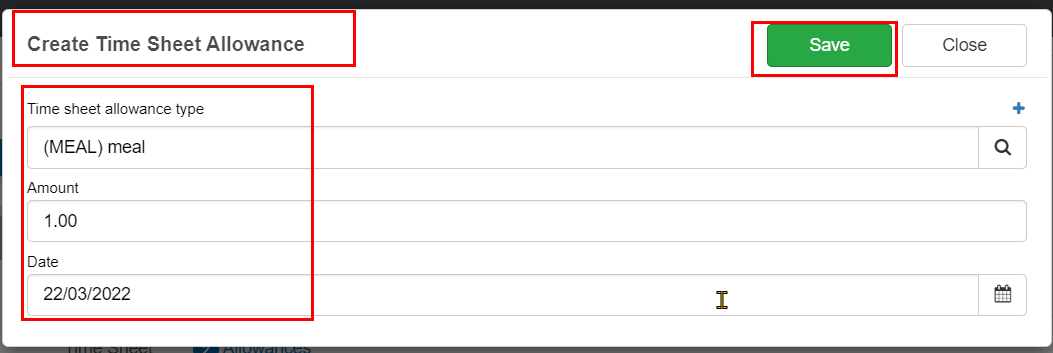
When you export your Time Sheet data for your Payroll system, the Allowances will be included in the export file.
Need more help? We’re here! We hope our article was helpful! If you need more info or want to connect, drop us an email at support@lentune.com.
Thank you. We love to hear from you!
Last updated: 25 May 2023
